発売日当日にWATCHが届いてテンション(∩ᵒ̴̶̷͈̀ㅂᵒ̴̶̷͈́)∩アゲッ♪なってます♬
アップルウォッチの設定はとても簡単です!!
ていろんなレビューが出ていますが、簡単ですwww
が、私の場合、通常アップルウォッチの画面をiphoneで写すだけでペアリングが完了するのですが、iphoneで読み取ることが出来ずに手動設定をしましたので、ちょっと紹介しておきますね!
こちらは電源を立ち上げる前です。
デジタルクラウン上のボタン(通常右利きの方は下ですね)を長押しすると電源が立ち上がりアップルウォッチが起動します。
この状態が結構長いです(笑)
右手にはめているので逆さまです(笑)
この後ペアリングを開始の画面になりますので、iphoneもアップルウォッチアプリを立ち上げましょう。
こちらがiphoneの画面です。
iphone6plusの横画面になっています。
ペアリングを開始をタップします
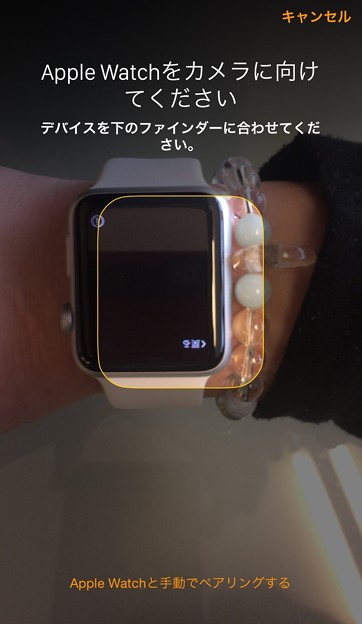
基本的にiphoneの画面の指示に沿って進めていけばOKですね♬
通常ここでアップルウォッチの画面に雲のような表情が出て、読み取って完了になるはずなのですが、出ないからかよみとることができませんでした。
『手動でペアリングをする』をタップして手動で進めていきます。
画像はありませんが、タップをすると、デバイスが表情されます。
アップルウォッチにも同じデバイス名が表情されているのを確認してデバイス名をタップします。
次にパスワードを要求されます。
アップルウォッチに数字6桁のパスワードが表示されているのでそれをiphoneの画面に入力すると。
ペアリングが完了しましたね!
ここからは設定になります。
デジタルクラウンの方向を設定します。
ここ大事!!(๑‾᷆д‾᷇๑)キリッ✧
私は左利きで右腕にアップルウォッチをつけるのでデジタルクラウンは左になります。
利用規約に同意します。
パスワードを入力。
ここからはOK,OKとしていけばオケィ(๑•̀ω•́๑)b!!
ここはどちらでもいいです(笑)
アップルウォッチのパスコードを設定します。
私は数字4桁でいいので普通にパスコードを作成をタップして進んでいきます。
アップルウォッチでパスコードを入れます。
こちらはアップルウォッチのスクリーンショットです。
スクリーンショットの撮り方は2つのボタンを同時に押すだけです♬
iPhoneとのロック解除連携を選択します。
アップルウォッチにアプリをインストールします。
iPhoneに入っていてアップルウォッチ対応アプリのあるものは自動でインストールされます。
もう少しですよ(笑)
同期されています。
設定が完了したのでOKです!
後は自分好みにカスタマイズしていくだけですね♬( ̄ˇ ̄)
アップルウォッチ生活楽しんでいきましょう♬( 〃▽〃)ノ




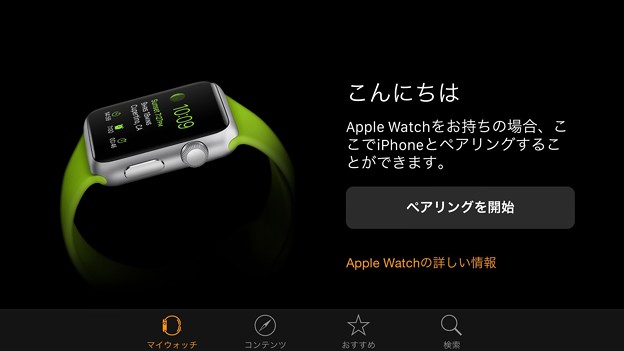
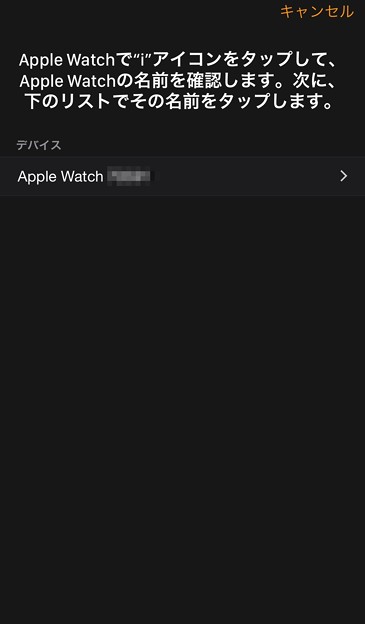




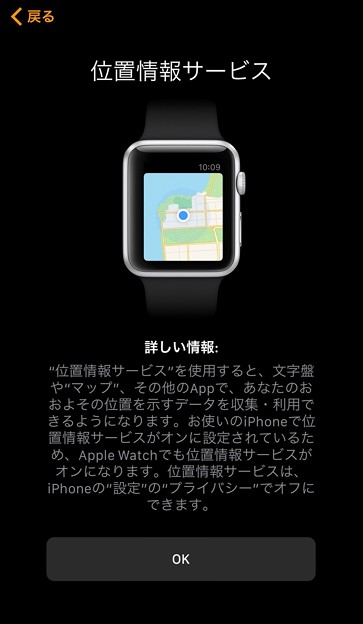

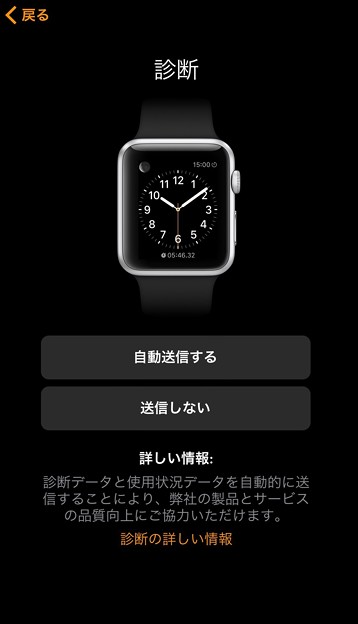











コメント