昨年末にMacを購入してから数ヶ月がたちましたが、まだバックアップをとっていませんでした。
では今更ですが、Time Machineをやっと設定してみましょ〜♬
LaunchpadからTime Machineを起動させます。
あぼ~ん(৲꒪﹃ ꒪)
保存先を設定するのを忘れていました…(・_・;)
まずはiPadのアプリからNASの設定をします。
SP Navigatorを立ち上げます。
『Web設定画面を開く』をタップするとWeb設定のログイン画面になります。
ここで問題が!!(・・;)
ログインできない…パスワード忘れた?!!
思いつくものを試してみましたが、全てダメ…(´;ω;`)
やむを得ずNASのパスワード設定を初期化することにしました。
BUFFALO LinkStationのWeb設定を初期化する方法
私が使用しているLinkStation LS-LVシリーズの説明になります。その他の機種をお使いの方はBUFFALOのHPから機種ごとに調べることができますのでそちらをご覧くださいね♬
BUFFALO←こちら♬
1,ファンクションボタンを押しながら電源スイッチを入れます。
ファンクションボタンが青色に点滅します。
2,ファンクションボタンが点滅しているうちに、もう一度ファンクションボタンを押します。
ステータスランプが青色に点滅し始めます。
初期化が始まるとステータスランプがオレンジ色に点滅し始めます。←ここまで2〜3分かかります。
3,ステータスランプがオレンジ色点滅から青色点灯に変わったら初期化が完了です。
意外と簡単ですね♬
こちらに動画での開設もわかりやすく出ていますので参考にしてください♬
バックアップの保存先のLinkStationの設定
では設定していきましょう♬
ログインしました!!(笑)
まずは保存先のフォルダ設定します。
共有フォルダの『share』を保存先にするのでここで『Mac(AFP)』にチェックが入っているか確認します。
チェックを入れて左下の保存をクリックして設定の変更を保存します。
『ネットワーク』→『ネットワークサービス』
AFPを使用するにチェックを入れます。
いちいち保存をしましょう♬
『その他』→『Time Machine』使用するにチェックを入れます。
しつこいようですが、保存します。
これでLinkStationの設定は完了です。
ここで、ユーザー登録をしておきましょう。
Time Machineからのログインに必要になります。
Time Machineの設定
いよいよTime Machineの設定です。
再度Time Machineを起動して、『入』にします。
保存先に指定したNASのフォルダがでていますね。
『share』をくりっくします。
ディスクを使用をクリック。
先ほどNASで設定したユーザーでログインします。
自動的にバックアップ待機になりました♬
バックアップが始まったのでNASを確認してみましょう。
shareフォルダにMacBookのアイコンがちゃんとありますね〜(#´ ω ` # )
これで一安心でございますよん♬

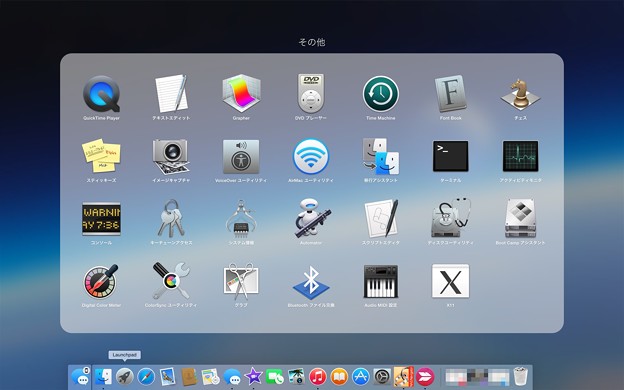
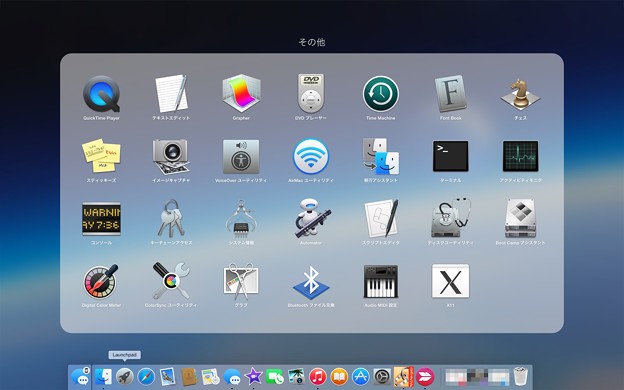

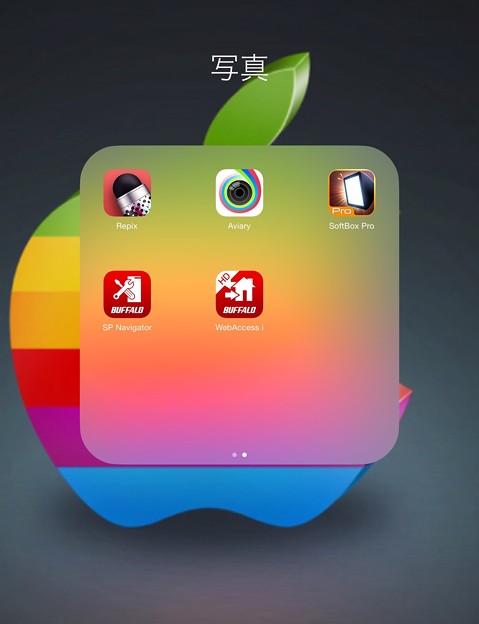
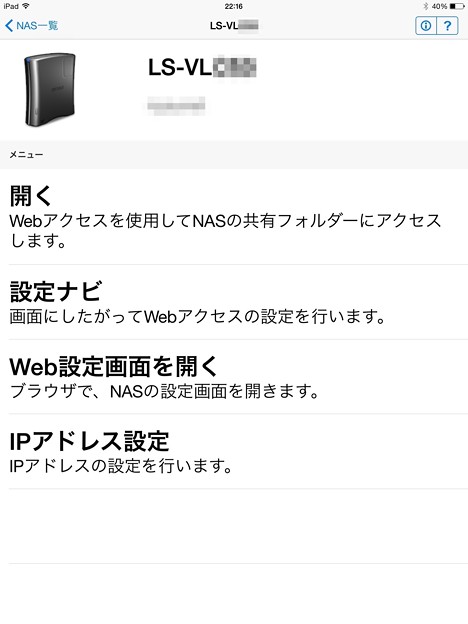

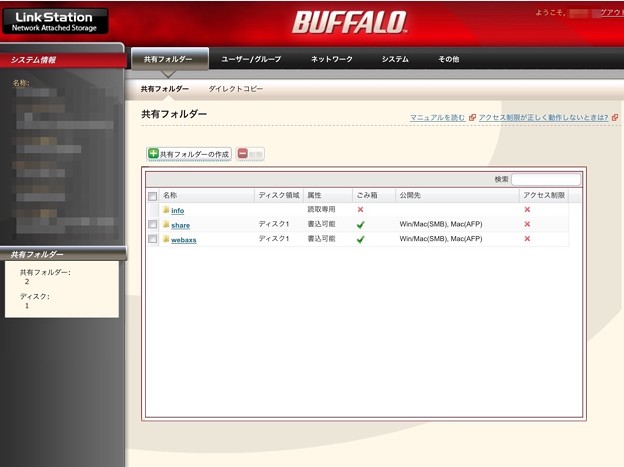





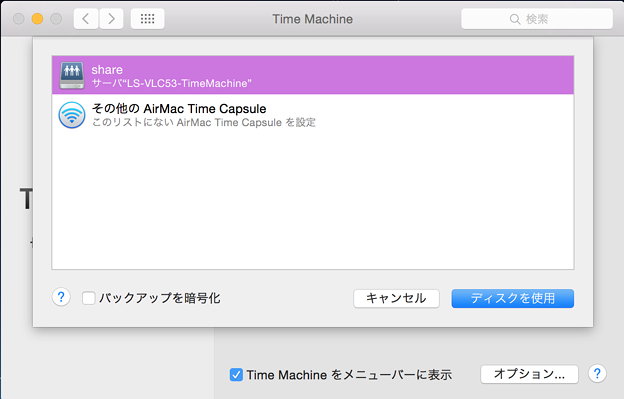


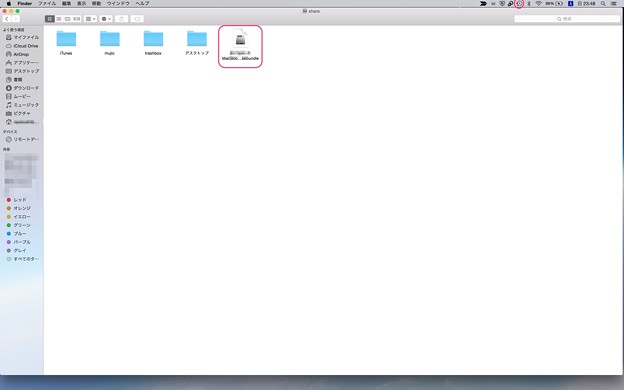
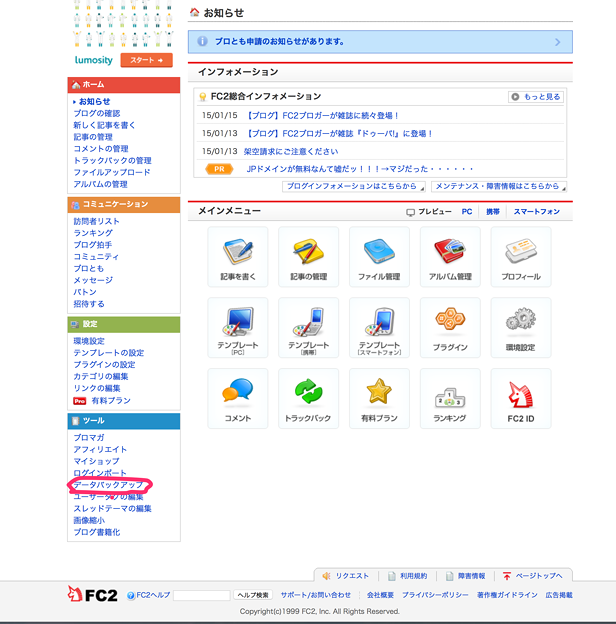

コメント