どうも。ガジェットおたくのマメたんです(✪‿✪)ノ
最近動画編集にはまっているのですが、映したくないものまで映り込んでいてしまって、ボツにしたこともあるのですよ。ショボーン━━(´・ω・`)━
動画にモザイク処理できないのかー??っとことで発見しちゃったのでサクッとズシッと紹介しちゃいますよん♬
( ̄ˇ ̄)
親切に使い方まで教えちゃいます(✧◡✧)
アプリはVideoPrivacy←アプリ欲しい人はここポチッとしてね♬
iPadはコチラ♬Video Privacy
2014-03-09 posted by (C)nyauko
無料です♬アドオンは200円。とりあえず無料で使ってみます♬( ̄ˇ ̄) 
2014-03-09 posted by (C)nyauko
なんかいっぱいアプリ入ってますけどね(笑)
気にしないでください(o꒪ͧω꒪ͧo)
早速アプリを開きます♬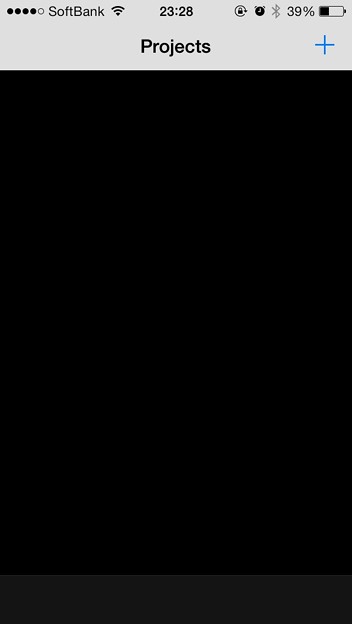
2014-03-09 posted by (C)nyauko
あぁ。真っ黒…( ̄Д ̄;)
残念アプリか??と一瞬思いましたが違いました(笑)
+が青く押せ!!とアピールしています(笑)
押してみましょう♬(๑╹o╹)φ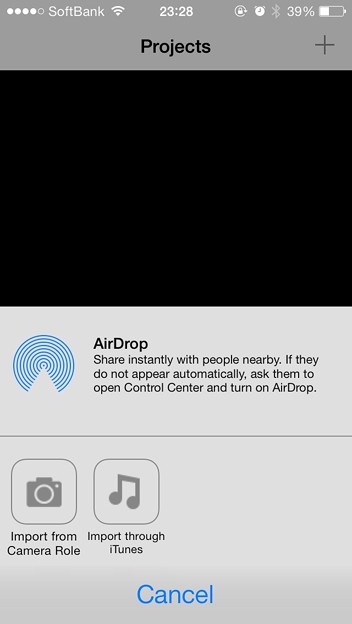
2014-03-09 posted by (C)nyauko
何処から取り込むの??
と聞かれますので今回はカメラロールをタッチします♬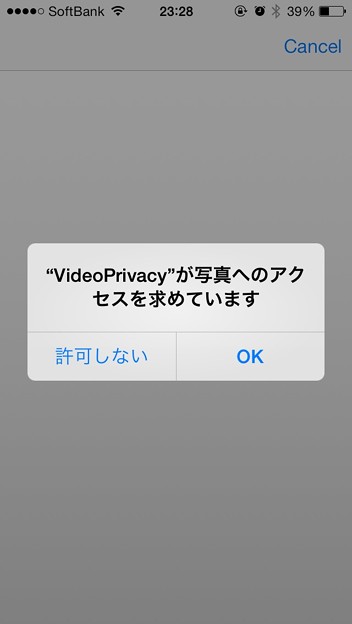
2014-03-09 posted by (C)nyauko
例のごとくアクセス許可を求められるのでサクッとオッケーd( ̄  ̄)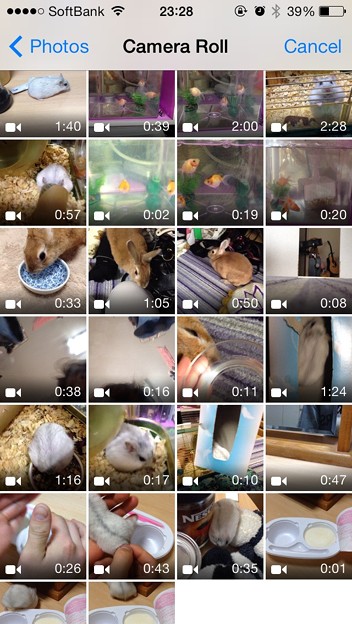
2014-03-09 posted by (C)nyauko
カメラロールのビデオだけが表示されますね!
編集したいビデオを選びますす。
2014-03-09 posted by (C)nyauko
このような画面になるので、Chooseをタッチするとアプリ内への取り込みが始まります♬(๑• .̫ •๑)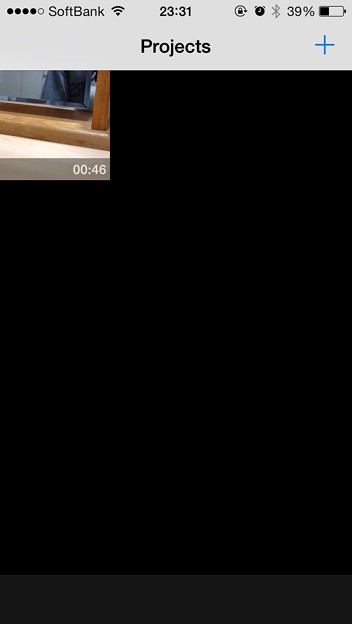
2014-03-09 posted by (C)nyauko
取り込み完了しました。
ムービーをタッチすると編集です。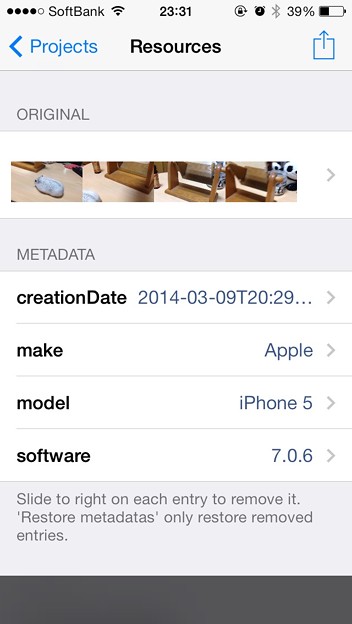
2014-03-09 posted by (C)nyauko
さてここからです(笑)
上の□↑をタッチします♬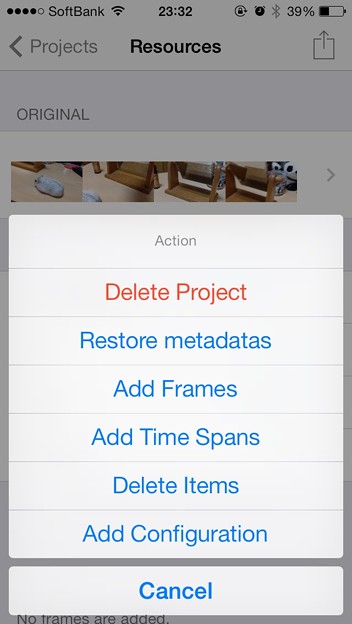
2014-03-09 posted by (C)nyauko
普通なら共有なのですが、このアプリはそんな事関係ナィ(・д・ = ・д・)ナィ
ココで次の操作を選択します(笑)
悩んだわよ(笑)
Delete Projectは今の編集を削除します。
Restore Metedatas …よくわかりません(笑)メタデータの編集ができるようです(笑)
Add Frames ここでモザイクなどの範囲を編集します♬
Add Time Spans これは音声を消します♬
Delete Items これは編集を取り消します。
Add Configuration これがモザイクをかけたり、色で塗りつぶしたりします♬
まずはAdd Framesをタッチします♬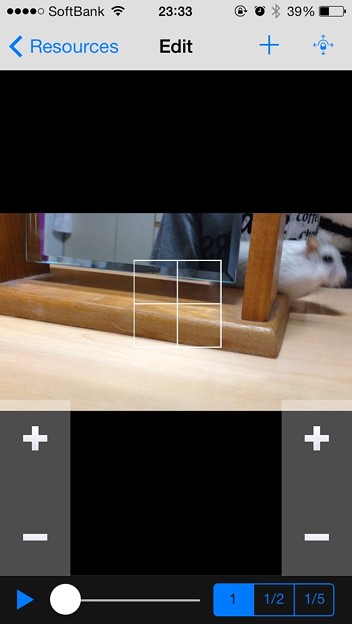
2014-03-09 posted by (C)nyauko
この様な画面になります。
真ん中の□に十字がモザイクのスペースになるのですが、画像右上の矢印が四方についているヘンテコマーク!!
この状態だと、iPhoneを傾けると□が移動します♬(´⊙д⊙屮)屮すごい
でも、慣れなくて使いにくいのでヘンテコマークをタッチ♬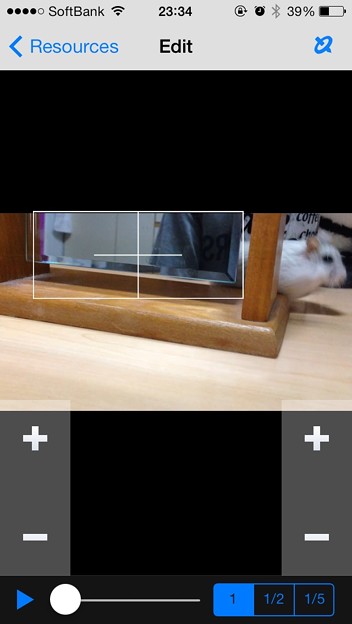
2014-03-09 posted by (C)nyauko
コママークになりました♬(O_O)おぉ〜
コレで□をタッチして移動することができます♬(*゚▽゚*)
□が横に大きくなっていますね♬
□の大きさは+−で変えることができます♬
左の+−が横幅。右が縦幅の調整です。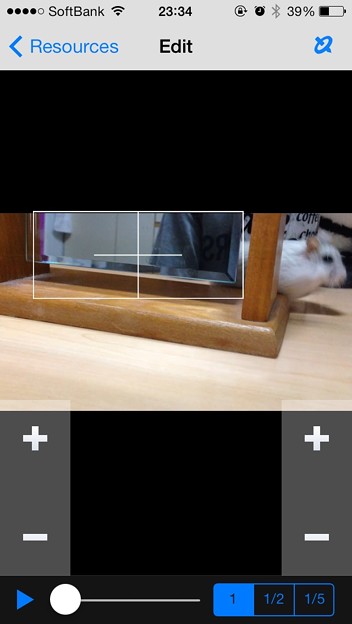
2014-03-09 posted by (C)nyauko
□をモザイクをかけたい場所まで移動し、大きさを合わせます。
これから動画に合わせてモザイクを移動しながら設定して行くのですが、動画の速度を選べます。
画面右下の1・1/2・1/5が速度です。
ゆっくり再生しながらなので1/5を選びます♬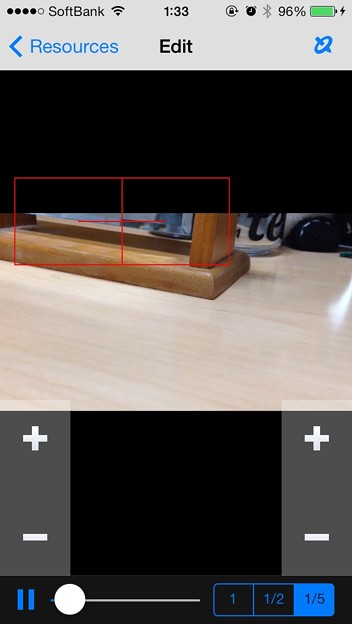
2014-03-10 posted by (C)nyauko
再生ボタン▶︎をタップすると、□が赤くなります。モザイクをかけたいところに移動しながらかけていきます。
指定が終わったら、左上のResourcesをタップして前の画面に戻ります♬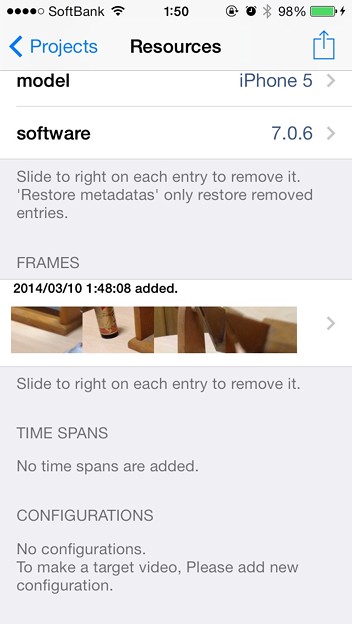
2014-03-10 posted by (C)nyauko
この様に範囲を指定したフレームが表示されますね!
更に別なところにモザイクをかけたい場合はもう一度□↑から範囲を指定します♬
今回はこのまま進みます♬(๑• .̫ •๑)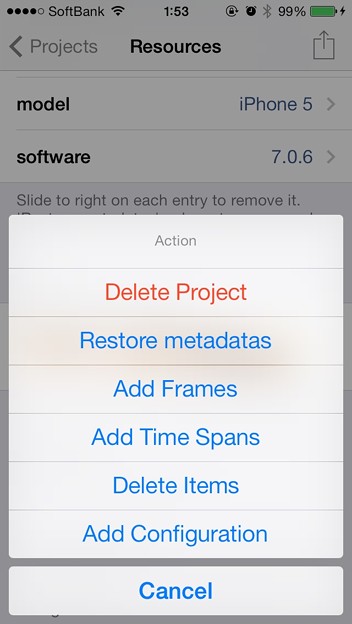
2014-03-10 posted by (C)nyauko
また□↑をタップ♬Add Configurationをタップします。
2014-03-09 posted by (C)nyauko
PRIVACYの右が矢印>をタップ♬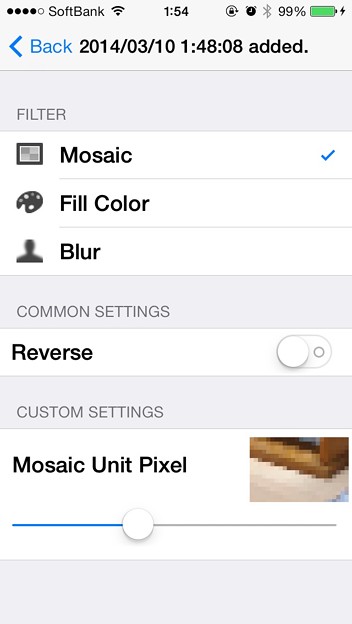
2014-03-10 posted by (C)nyauko
ここで指定した範囲にどんな処理をするか選びます。
Mosaicはモザイクですね!
Fill Colorは指定範囲を塗りつぶします。色も選択できますよ♬
Blurはぼかしです。
モザイクを選びます♬
Reverseは選択範囲以外に処理をします♬
Mosaic Unit Pixelでモザイクの荒さを決めます♬
設定が済んだら前の画面に戻ります。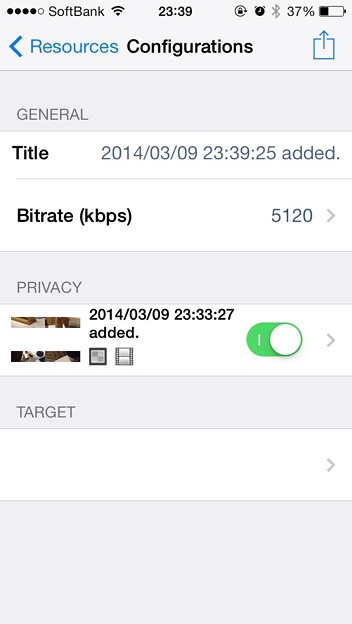
2014-03-09 posted by (C)nyauko
次はTARGET横の>をタップ♬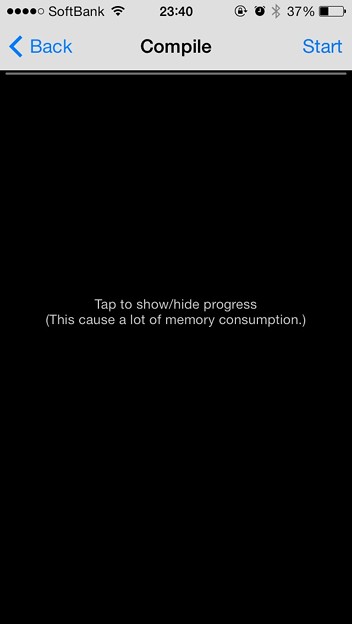
2014-03-09 posted by (C)nyauko
右上のStartをタップすると画像の処理が始まります。
そのまま待ちましょう♬( ̄ˇ ̄) 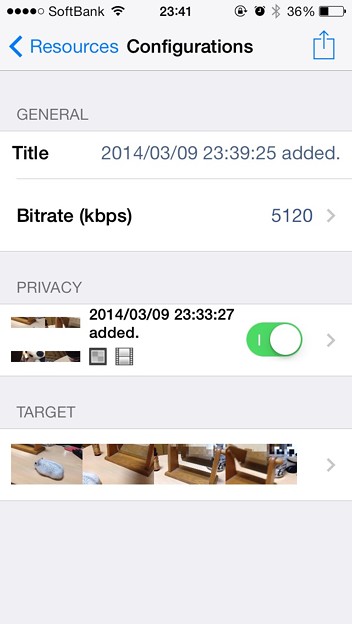
2014-03-09 posted by (C)nyauko
処理が終わるとこうなります♬
左上をタップして戻ります。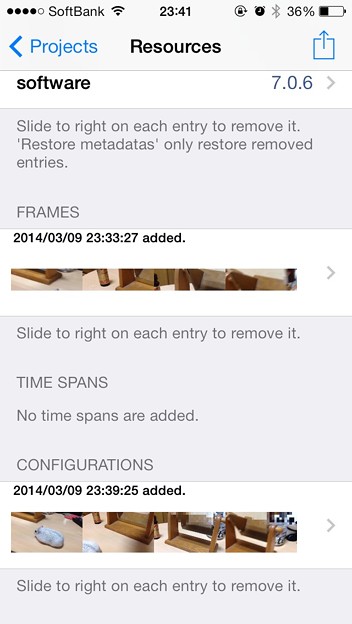
2014-03-09 posted by (C)nyauko
CONFIGURATIONSをタップするとモザイク処理した画像が確認できます♬
2014-03-09 posted by (C)nyauko
ちゃんとモザイクかかってますね〜♬(*゚▽゚*)
では、保存ですね!!
右上のExportをタップ♬( ̄ˇ ̄) 
2014-03-09 posted by (C)nyauko
カメラロールに保存してもいいかーい??と聞かれますのでオッケーd( ̄  ̄)
ガーーーーーンΣ(๛д๛)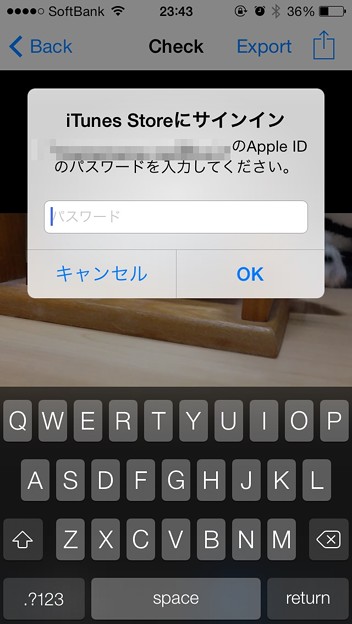
2014-03-09 posted by (C)nyauko
まさかのー⁈
ここで課金しろの御達しが…( ꒪⌓꒪)
課金しないと保存できません…( ꒪⌓꒪)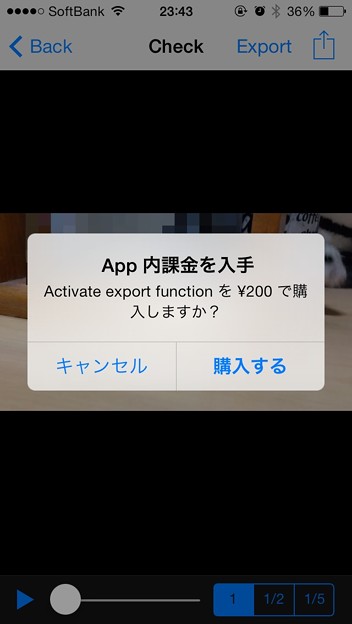
2014-03-09 posted by (C)nyauko
あぁ。買うさ…( ꒪⌓꒪)
200円…( ꒪⌓꒪)
2014-03-09 posted by (C)nyauko
Save Videoで保存ー!!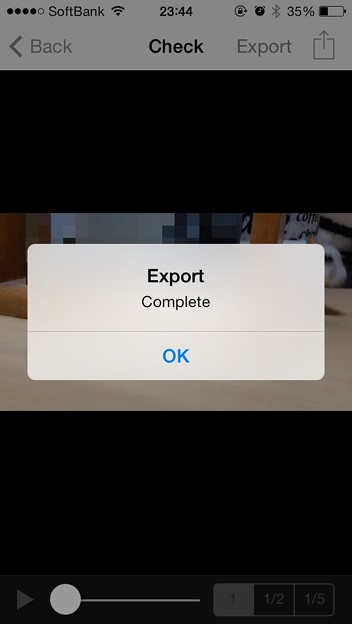
2014-03-09 posted by (C)nyauko
と、こんな感じでモザイクで来ました♬(๑◔◡◔ิ๑)ェヘヘ♫
ちなみにモザイクは動かしながら範囲も変えながら設定できますよん♬( ̄ˇ ̄)
うまく合わせて範囲設定も結構大変(; ・`д・´)
練習練習♬(。╹ω╹。)
SNSブームでバンバン画像や動画のアップしている方もたくさんいますが、チョットひと手間かけて自分のプライバシーの保護や周りの方への配慮も忘れてはいけませんよね♬(。╹ω╹。)
ちょいと小難しいですがぜひお試しあれ〜♬
動画モザイク処理アプリ Video Privacy
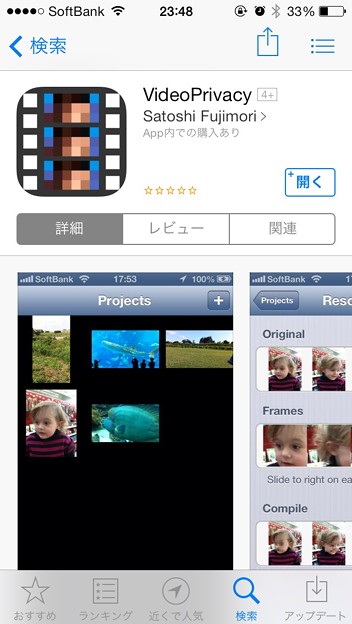 ガジェット
ガジェット


コメント
情報ありがとうございます。
動画にモザイク処理をする場合、私はソフトで処理します
コメントありがとうございます。
この記事を書いていた時はiPadメインで動画を編集していましたが、今はMacで編集しているので、私もパソコンで処理しています。