FC2からwordpressに引っ越しをしてから数ヶ月がたちましたが、引っ越した記事の修正がまだ終わっていませんでした…(;・∀・)
そろそろちゃんとやらないと!!ってことで。
記事はFC2からの引っ越しが済んでいますが、一部の画像はFC2に残ったままなんです。
FC2はいずれは削除する予定なので、その前に画像を移行しなくてはいけません。
さーていってみましょ〜♬ヽ(•̀ω•́ )ゝ✧
FC2から画像データをダウンロード!!
まずはFC2にある画像をバックアップします。
FC2の管理画面にログインし、左のメニューの『ツール』→『データバックアップ』をクリックします。
記事の引っ越しは済んでいるので、画像のみ引っ越します。
下の方に『ファイルバックアップ』があります。
ここで画像をバックアップします。
『リストを開く』をクリックします。
ここからはmac用になります。
このように画像が表示されます。
これを取り込んでいくのです。
Automatorで画像を一括保存!!
1枚ずつ保存していてはいつ終わるのかわからないので、ググりました(笑)
まずは、ここで上のURLをコピーしておきます。
Fiderから『アプリケーション』→『Automator』をクリックします。
アプリケーションを選択して実行
します。
左の『インターネット』をクリックし次の3つのファイルを右側にドラッグ&ドロップします。
1.指定されたURLを取得
2,Webパージからイメージの画像を取得
3,URLをダウンロード
指定されたURLを取得の欄に先ほどコピーしたURLを貼り付けます。
私はファイルが4つ合ったので4つのファイルをダウンロードしてはりました。
ピンクに囲まれているURLをダウンロードの欄で保存先をきめます。決めたら右上の実行クリック。
このようにお知らせが表示されるのでOKします。
作業が終了するとログが確認できます。
保存先の画像を確認
画像がきちんと保存できているか確認してみましょう。
このようにちゃんと保存できていますね♬
これで画像データの取り込み作業は終了です。
画像の選別
FC2から全ての画像を取り込んだ時点ではサムネイルや、プロフィール画像も保存されていますので、アップロードする画像を選別しなくてはいけません。
サムネイルなどは必要ないので削除していきます。
このようにすきっ歯になりました(笑)
フォト蔵に画像のアップロード!
では、ここからは画像をアップロードしていきます。
直接wordpressにアップロードもできるのですが、私はサーバーの保存容量も気になるので、普段からブログに貼る画像はフォト蔵にアップロードして貼り付けています。
なので、今回もフォト蔵にアップしていきます。
フォト蔵にログイン後、アップロードをクリック。
新しくアルバムを作成します。
アップロードしたい画像を選択してドラッグ&ドロップします。
100枚以上はできませんて怒られました(笑)
しかたがないので分けてアップします。
200枚ほどだったので2回で終了しました♬
後はゆっくり貼りなおして修正していくだけです!!
まだまだ時間かかりそうですけどじっくりやっていきます!!

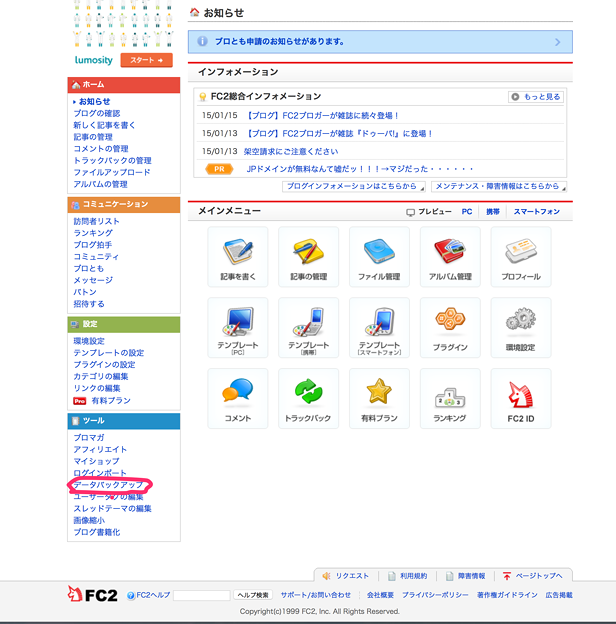
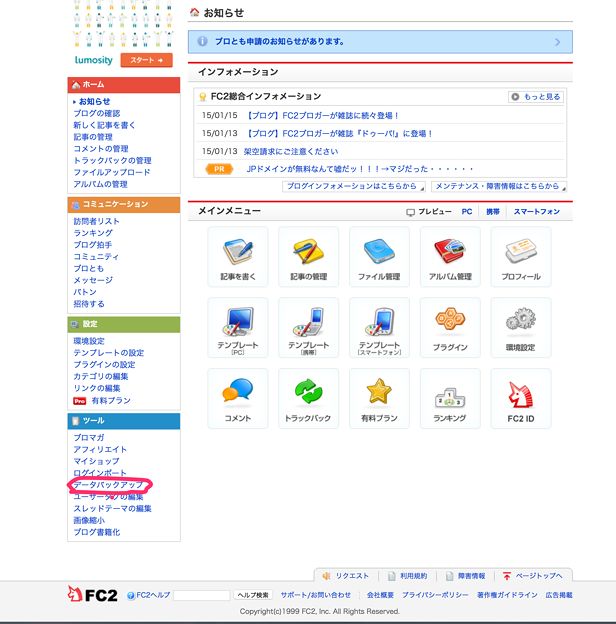

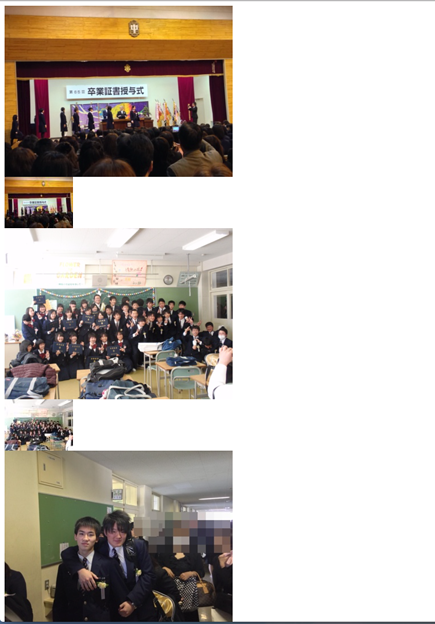

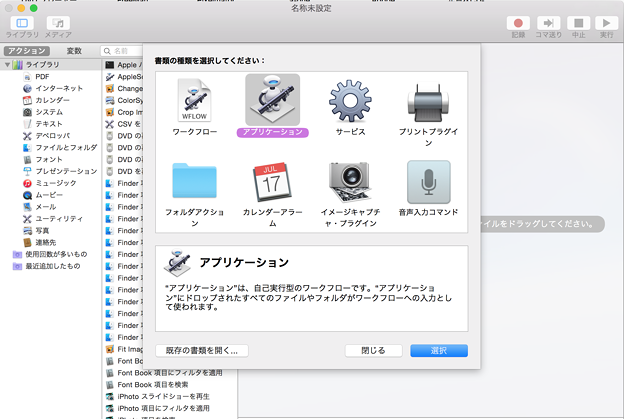
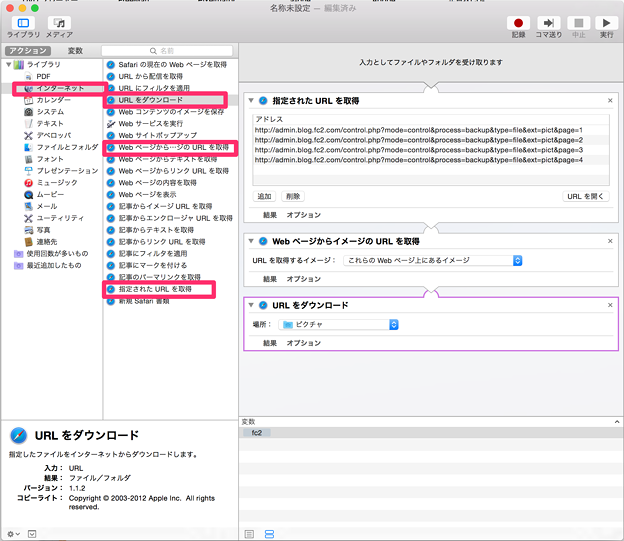


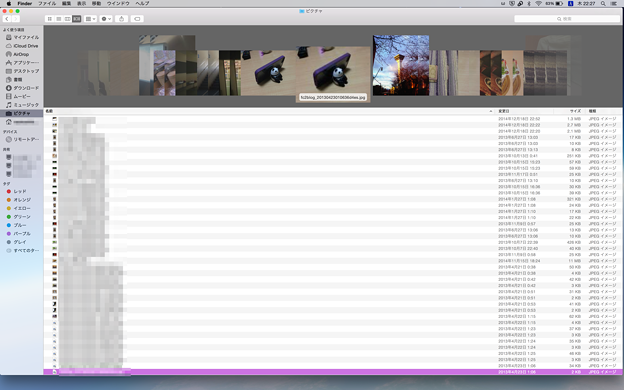

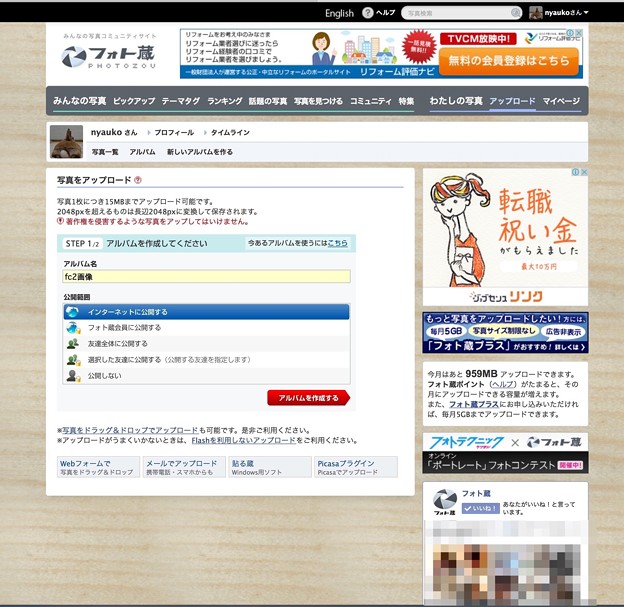
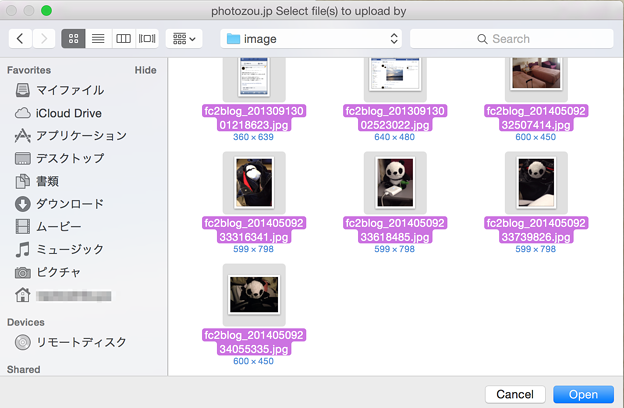
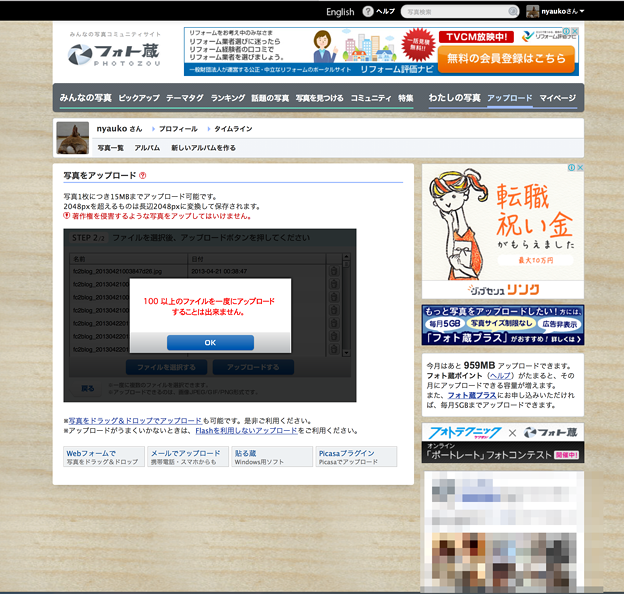


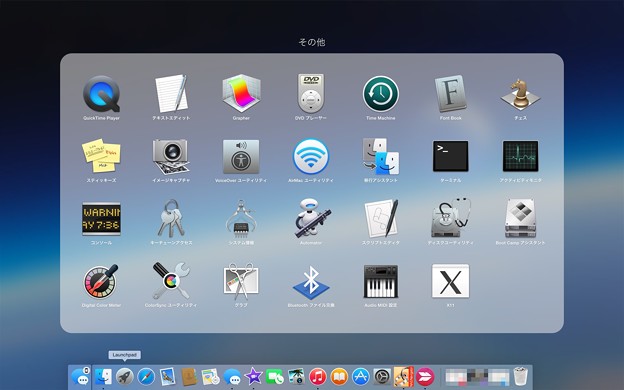
コメント