私が今まで使っていたプリンター
エプソンpm-a820

なんと10年以上前の機種でした…(・_・;)
最近は自宅で写真のプリントをすることはなくなりましたが、カメラ講座などでテキストを印刷する機会が増えてきています。
さすがに10年前のプリンターではいつ壊れるかわからない状態…(;´∀`)
毎回インクも結構な数を買うので、インク代でプリンター買えちゃうんじゃない??ってことで変えちゃいました!!
今回選んだのはコレ!!
brother インクジェットプリンター複合機 PRIVIO DCP-J567N

brother インクジェットプリンター複合機 PRIVIO DCP-J567N
売り上げランキング: 76

同梱物。本体取説関係、インクカートリッジが1セットです。

今までのから見るとコンパクト感が半端じゃありません(笑)

液晶もタッチパネルになっています。
用紙を入れていきます。

前面カートリッジ方式です。今までは背面給紙だったので、印刷のたびに開けて用紙を入れるというのがちょっと面倒だったのですが、この点も解消です!!

2段トレーになっているので、上段に付属でついていた写真用紙を入れてみました。
上段の用紙を使う時はカバー部分を手前にスライドしないといけません。そのままでも使えるといいのに…。

本体の設定です。
本体の液晶に全て表示されるので、表示に従って進めていくだけです。
カバーを開けるところから案内してくれます(笑)


これが梱包材ですね。外します。

しまっておけと言われました(笑)

次にインクをセットしていくのですが、このインクがどーするの?
それも説明してあります。
この緑のを90度回転します。

ここでプシュ~っと空気が入るのがわかります。
そのままオレンジのキャップを引き抜いて本体にセット。


これで全色入りました。

カバーを閉じます。
本当に全部教えてくれます(笑)

インクが充填されるまでしばらく待ちます。

OKします。

ノズルチェックの結果が印刷されます。


ちゃんと印刷されていたので、時刻の設定に進みます。

ここでも案内に従ってタッチパネルで日時を入力していきます。


ここでハイを選択するとパソコンのソフトインストールの案内が印刷されます。

次にWi-Fi設定です。
液晶の右上のWi-Fiをタッチして、自動で検索。
自宅のWi-Fiのパスワードを入力して接続完了です!!

コレで本体の設定が完了しました。
iPhoneのアプリ設定と、パソコンのソフトウェアーインストールは次回アップしたいと思います!!



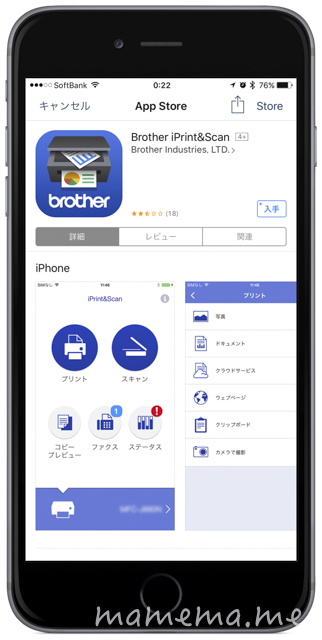
コメント