Apple Watchを今まで使っていたものから新しいものに機種変更するって方も増えてきていると思います。
どうやるのー??ってことでちょっと書いておきます。
やることは2つ!!
1 walletからSuicaを削除しておく
Apple WatchのwalletにSuicaを登録している人は削除しておく必要があります。
iPhoneの機種変更の時もそうですが、Suicaはいちいちちょっとめんどくさいです(笑)
iPhoneのWatchアプリを開きます。
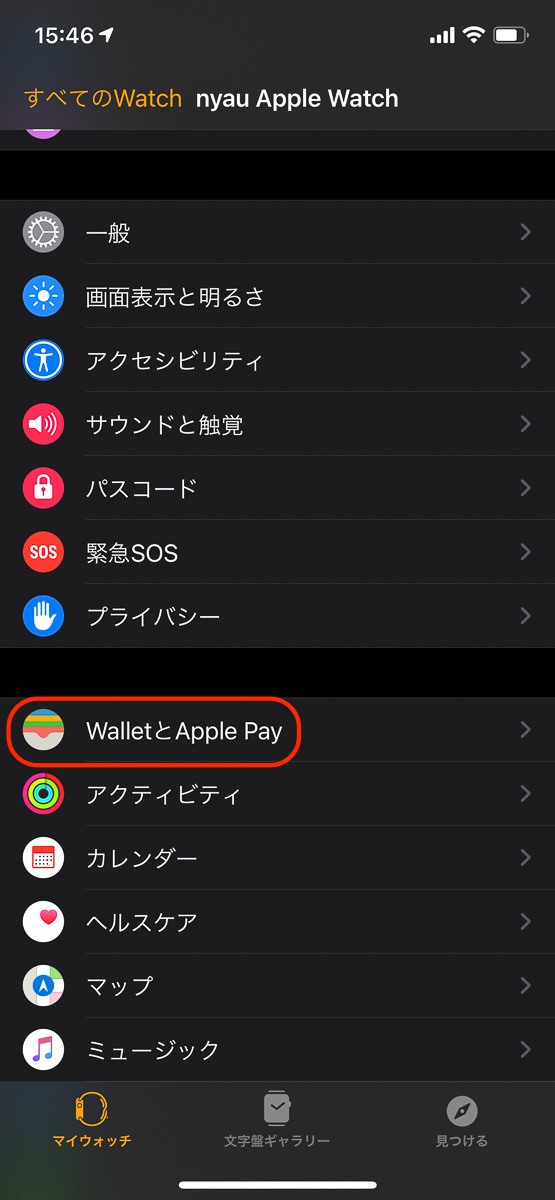
walletとApple Payをタップ。
Suicaをタップして削除します。
ちなみに私は初代Apple WatchなのでApple Pay非対応です!!( ´,_ゝ`)イヒ
2 現在使用中のApple Watchのペアリングを解除する
今は複数台のApple Watchを1台のiPhoneで設定できますが、以前は1台でしたね。
使わないApple Watchはペアリングを解除しておきます。
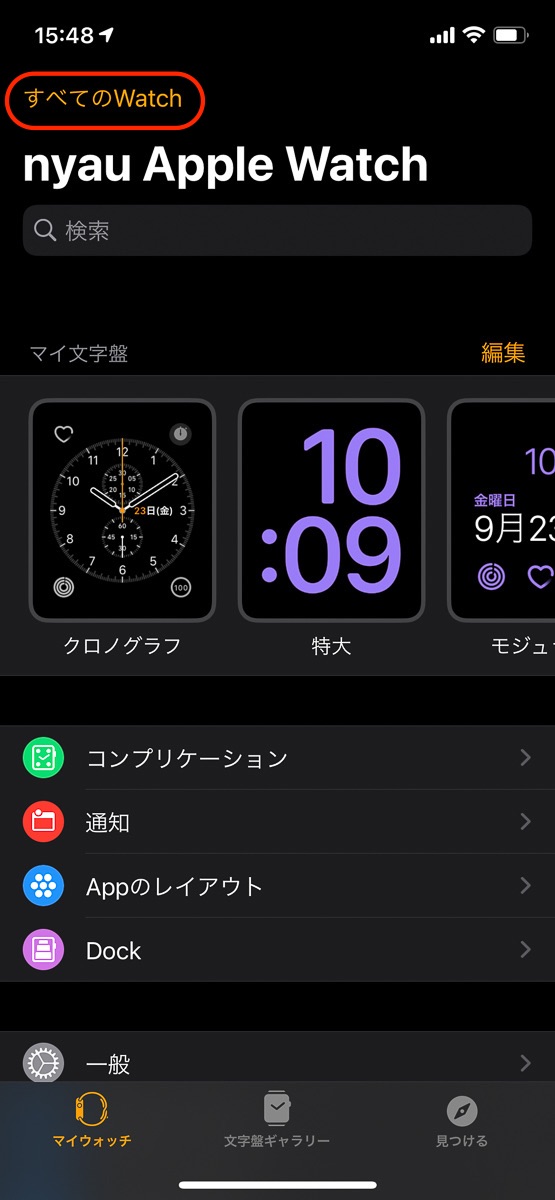
watchアプリの左上すべてのWatchをタップ。
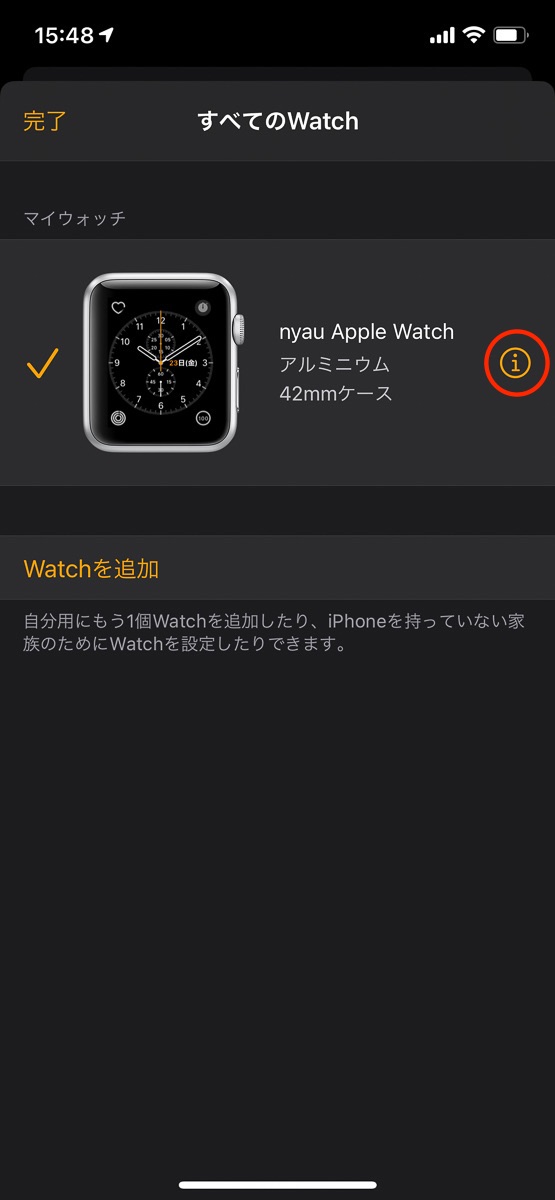
解除するWatchのiをタップ
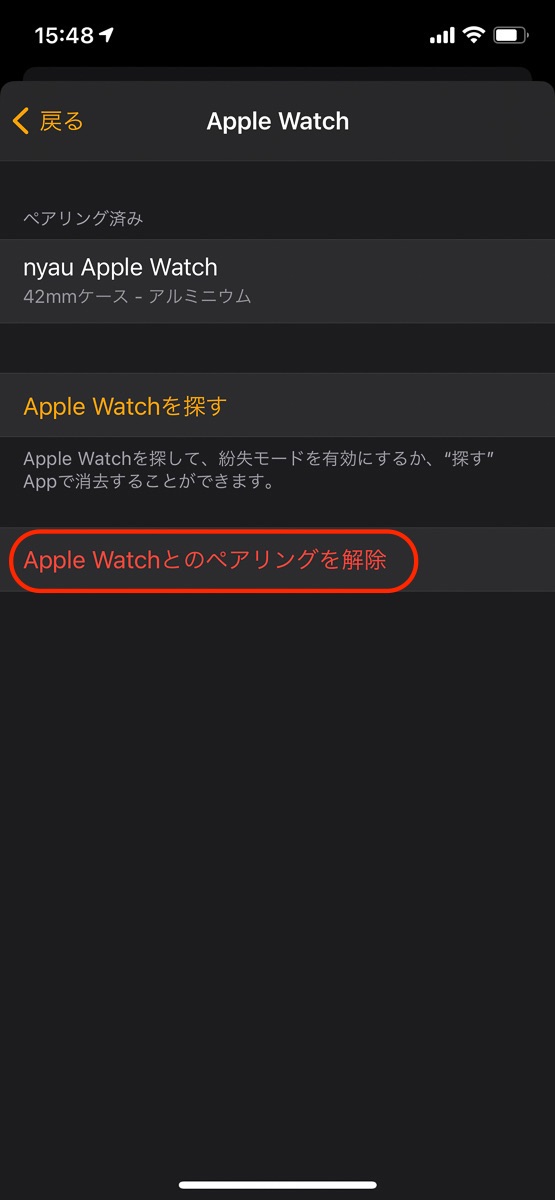
ペアリングを解除!!
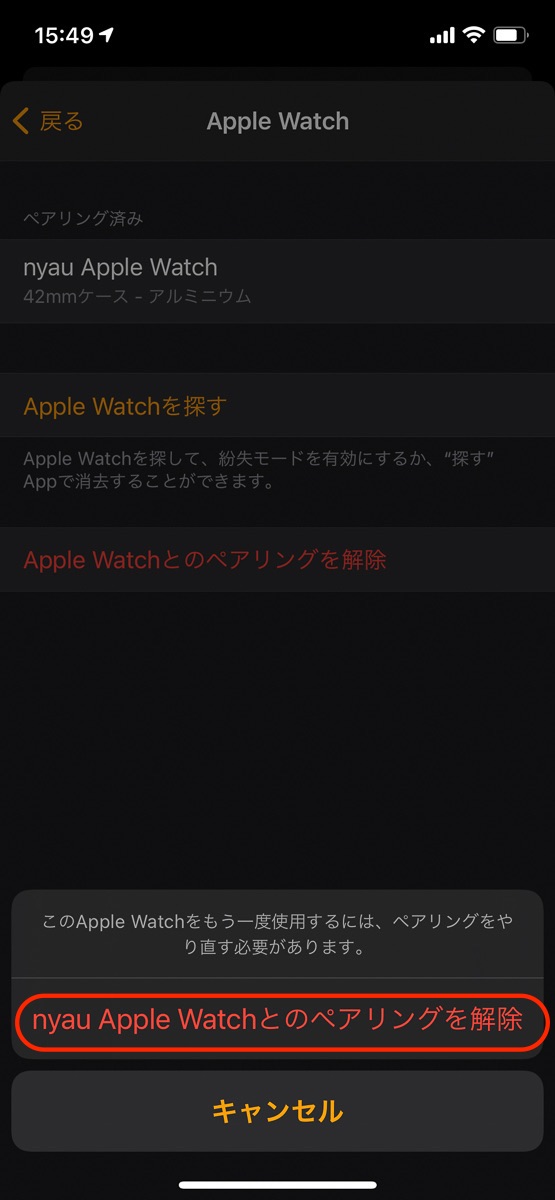
しつこくもう一回聞いてきます(笑)
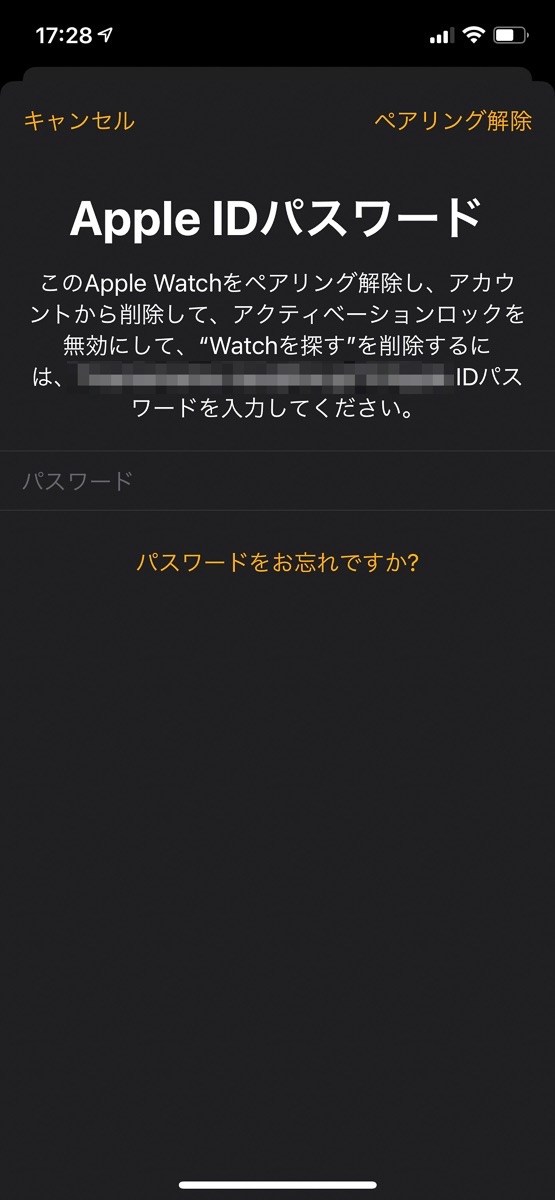
ここでApple IDのパスワードを入力
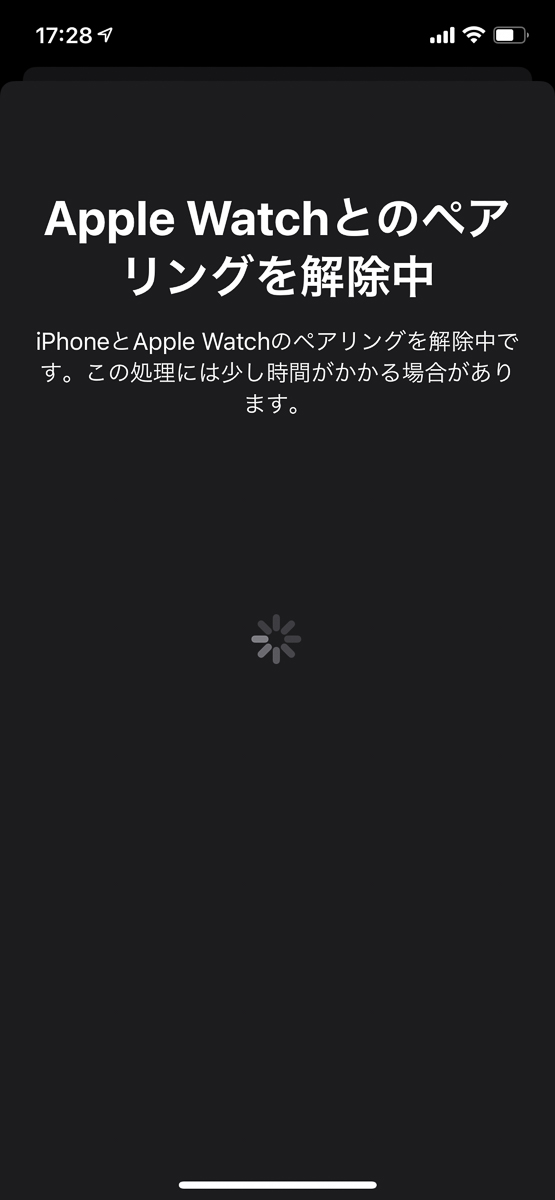
これでやっとペアリングが解除できます。
ペアリングの解除には少し時間がかかります。
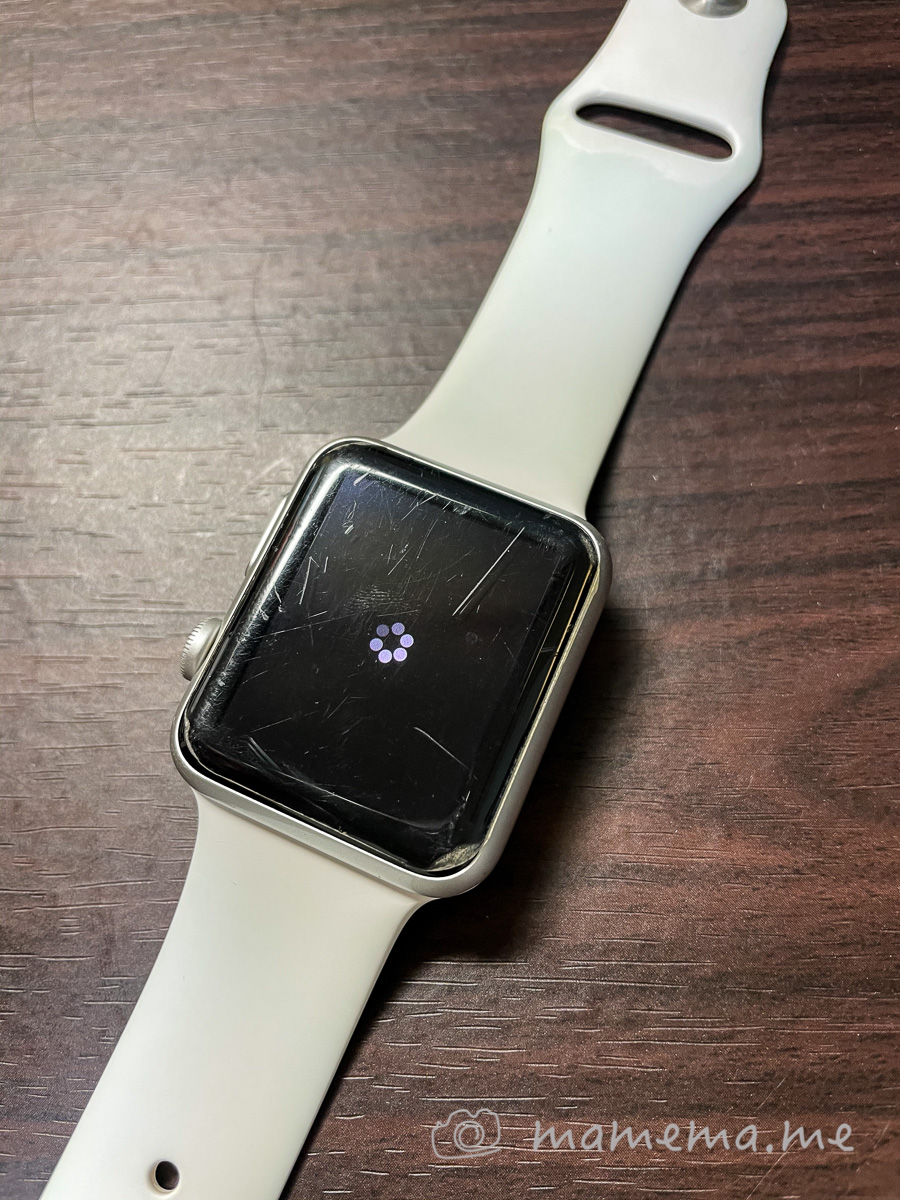
Watchではこんなふうにぐーるぐーるしてます。
画面フィルム傷だらけやの!!

ペアリングが解除になるとiPhoneの画面はこうなります。

Watchはマークになりますね。
左利き設定も解除になって逆さまになってます。
これで準備は完了です。
新しいApple Watchをペアリングする
では新しいApple Watchをペアリングしていきます。
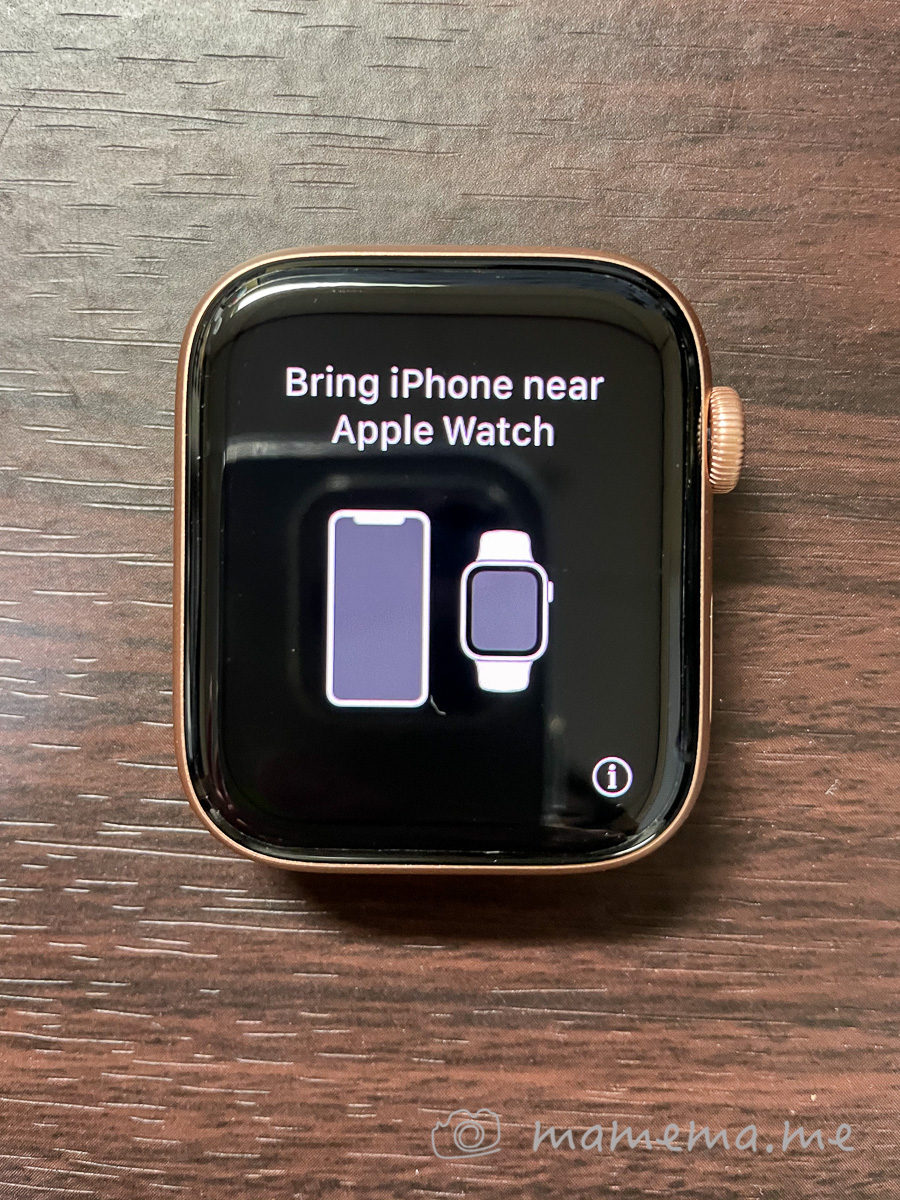
Watchの画面はこんな表示です。

今回から自分用か家族用かを選んでアクティベートできます。
ここは自分用を選びます。
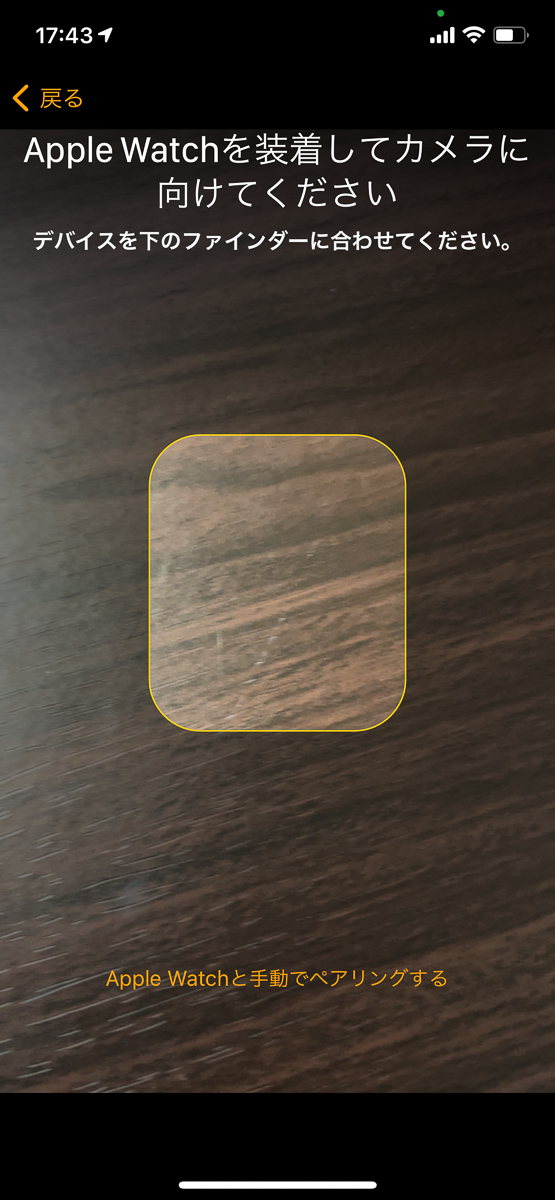
iPhoneの画面がこうなると、

Watchの画面がこうなっていますので、iPhoneのファインダーを合わせます。
すると自動的にペアリングがはじまり完了します。

次は新しいApple Watchを自分で設定していくのか、今までの設定をバックアップから復元するのか選びます。
以前使っていた設定ではなく1から新しく設定する方は新しいApple Watchとして設定をタップします。
バックアップから復元します。
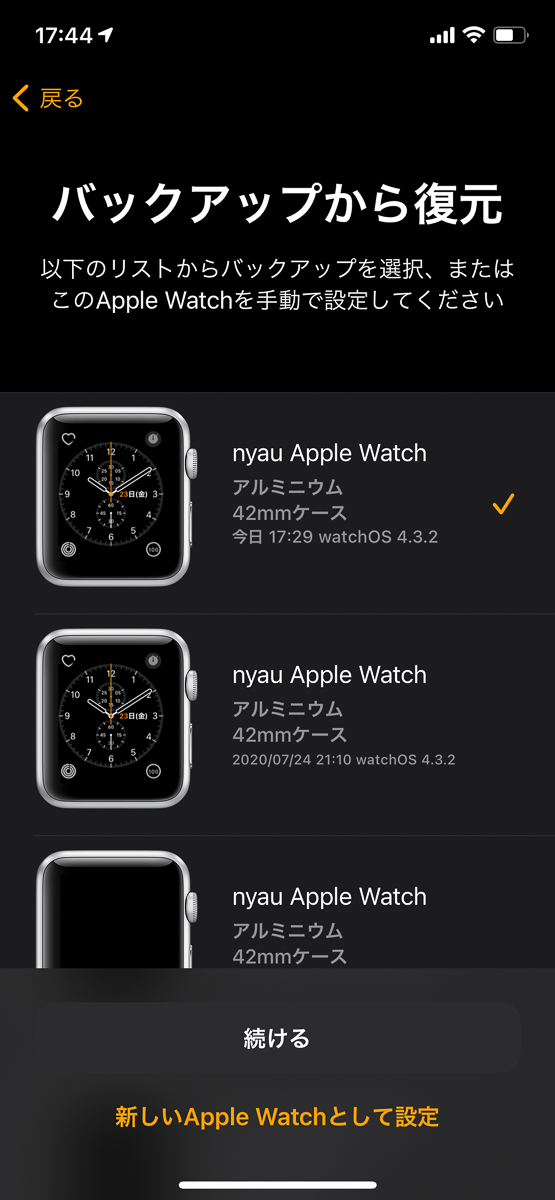
iPhone内にとられているバックアップが表示されます。
多分普通は1つだけ表示されると思います。
私は7月にiPhoneを修理に出しているので、その時にペアリングを解除しているので古いバックアップがもう一つありました。
新しい方のバックアップをタップして続けます。

ややしばらく待ちましょう。
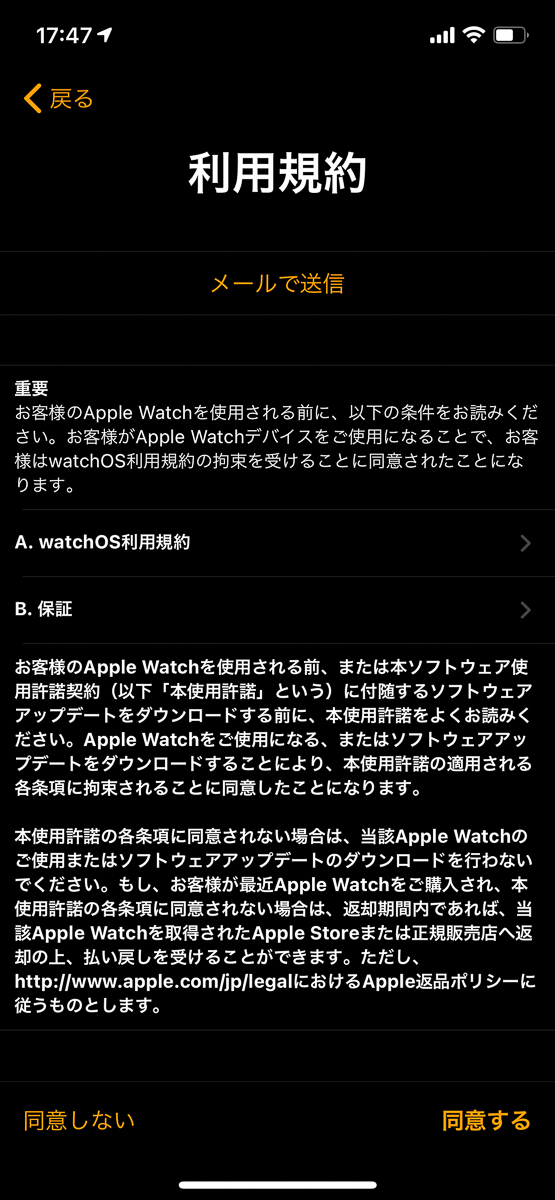
規約が表示されるので同意します。

ここはおまかせです。
ちなみに私は共有しません。
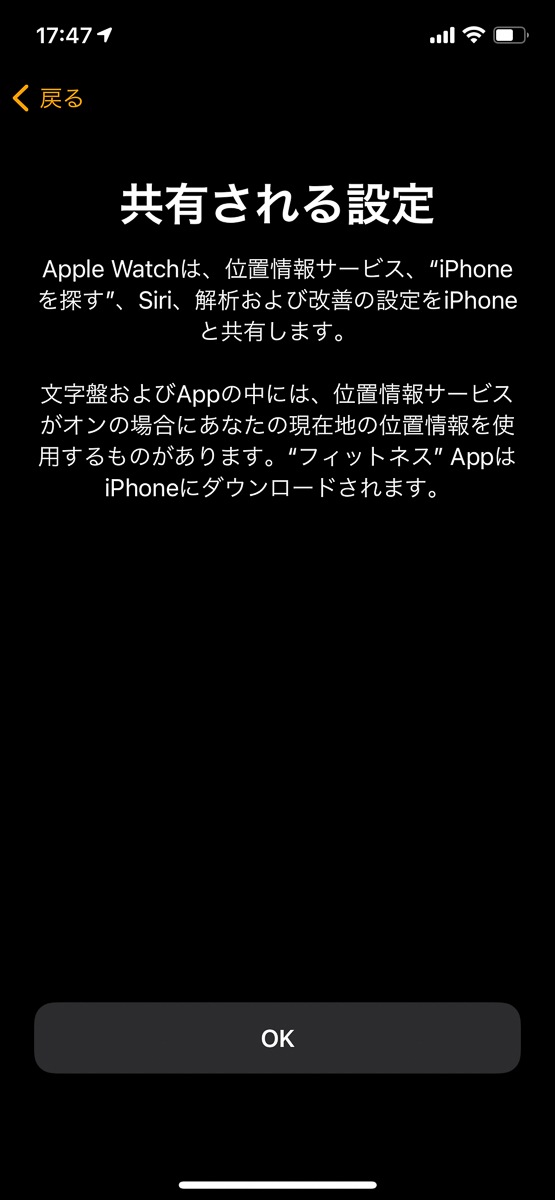
OKをタップ。
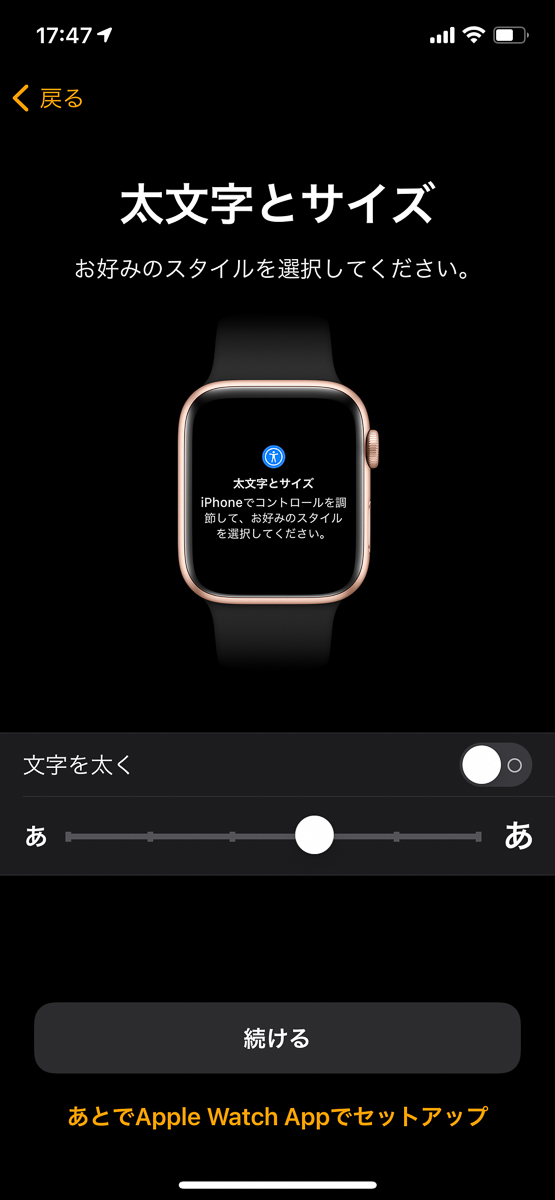
Apple Watchの文字サイズを選びます。スライドするとApple Watchの表示も変わるので確認しながら決めます。

あ、左利き設定が反映して逆さまになっていました(笑)

老眼で見えにくくなってきていますが、文字が大きいと鬱陶しいので普通のままにします。
まだ見えるので大丈夫です(笑)

44MM ALUMINUM CASEって出ていますね。
ステンレスのだと多分ステンレスって出ているんでしょうね。
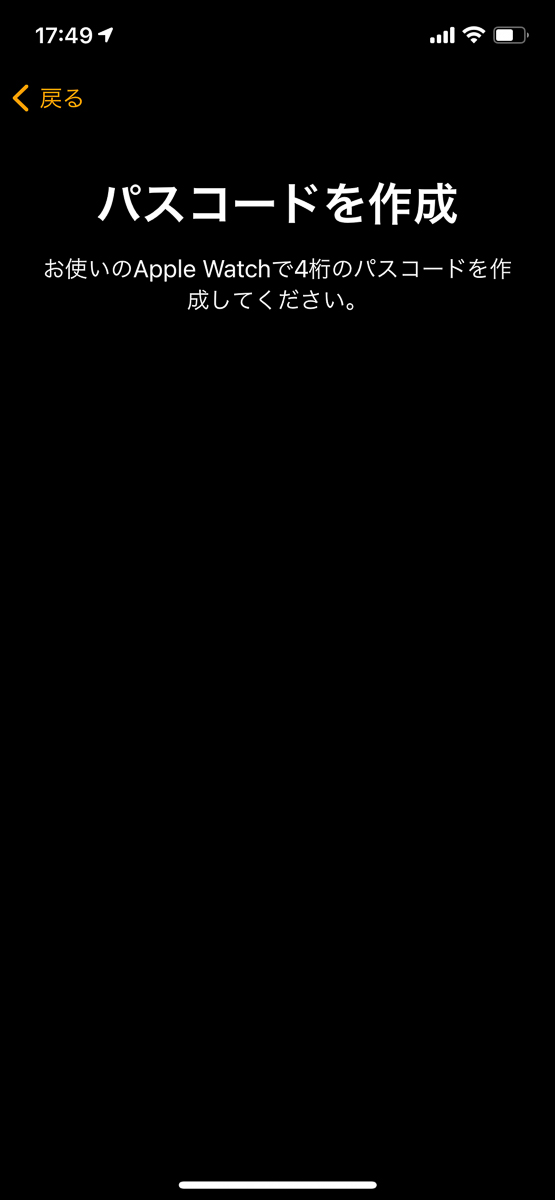
Apple Watchのパスコードを設定します。

2回入力します。
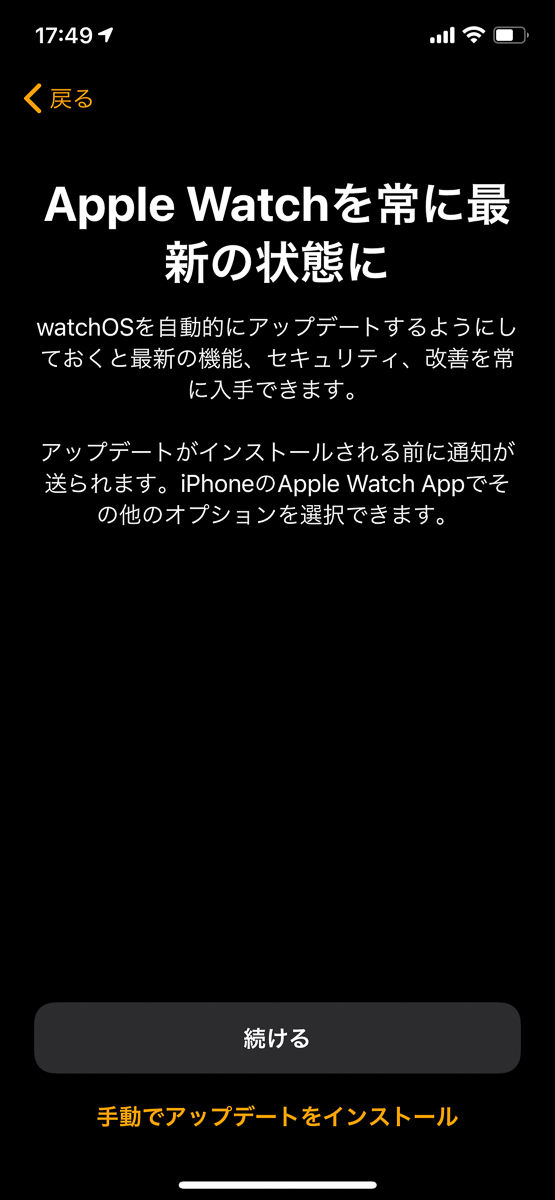
続ける
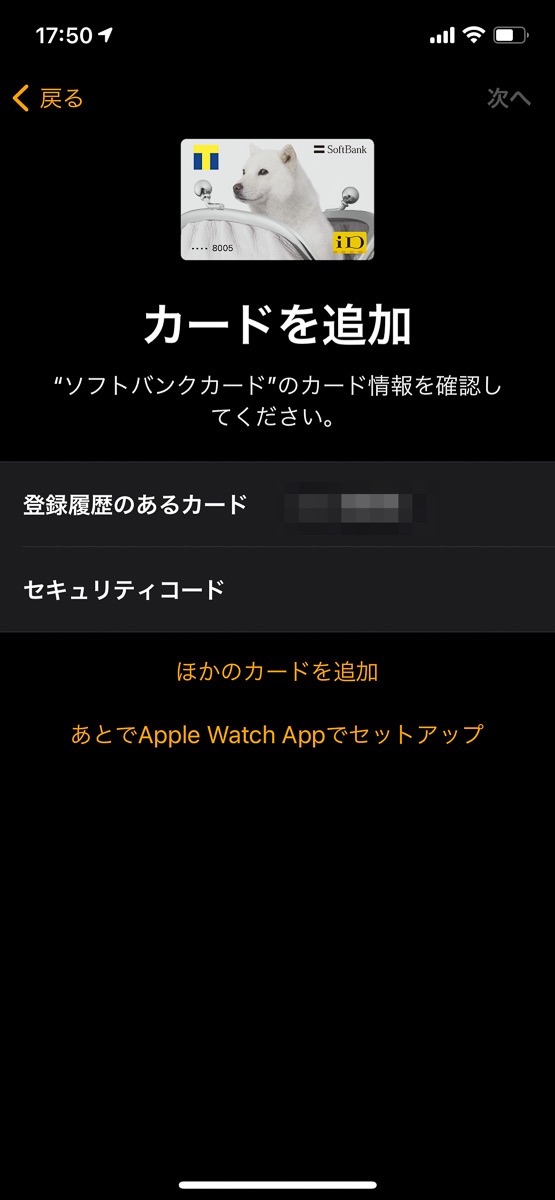
Apple Payのカード追加です。
iPhoneに登録しているカードが出てきます。
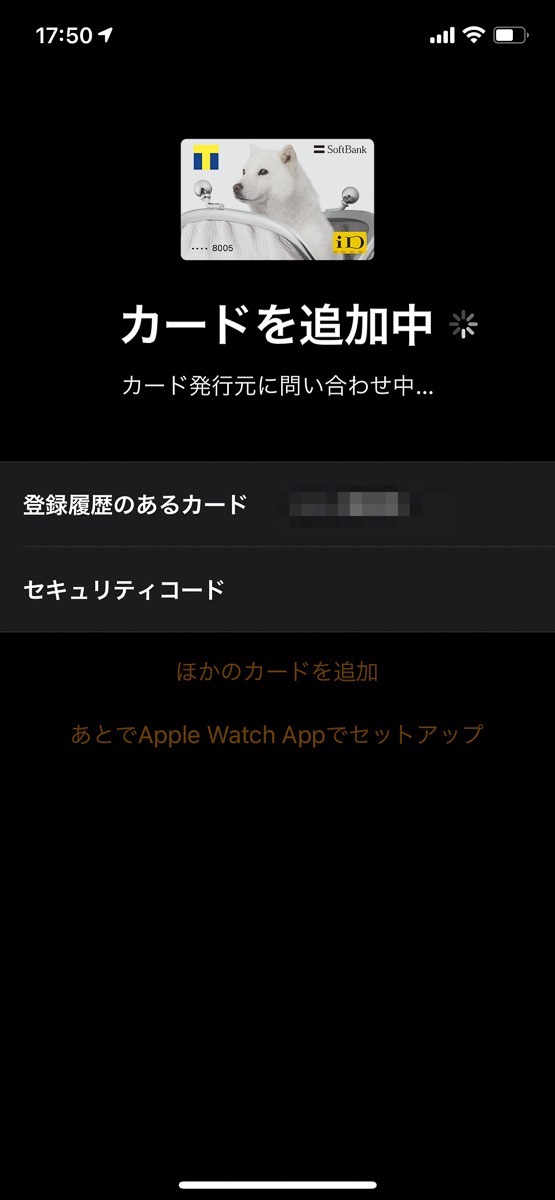
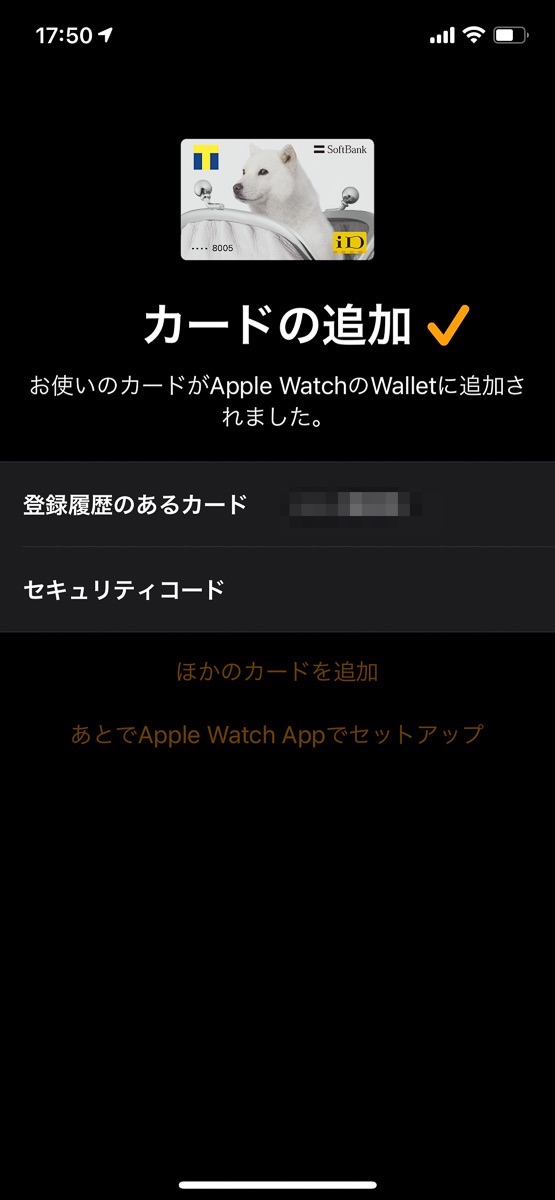
完了♬
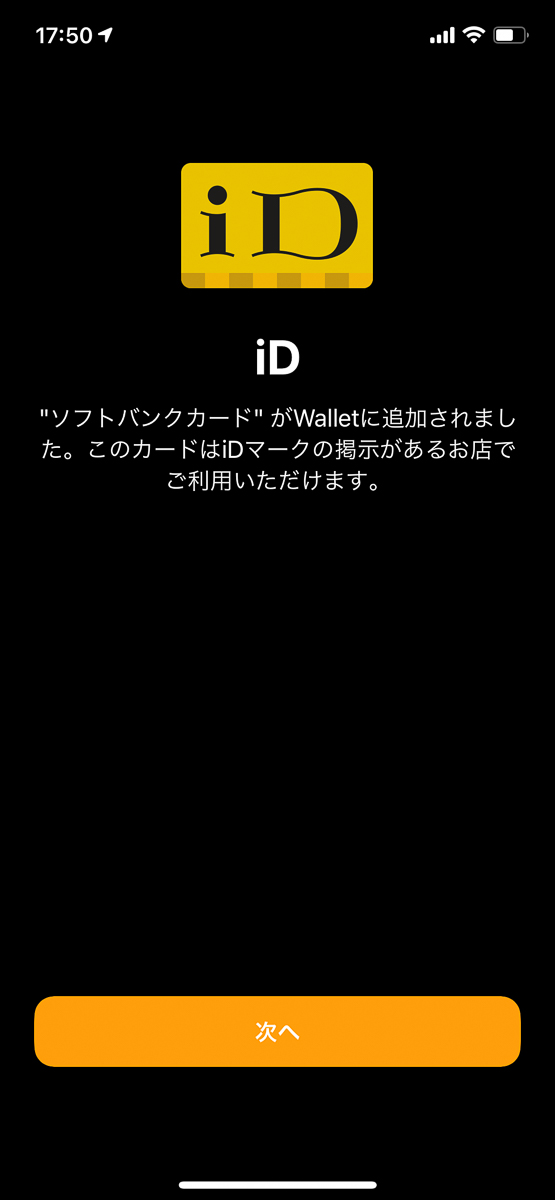
IDが使える様になりました。
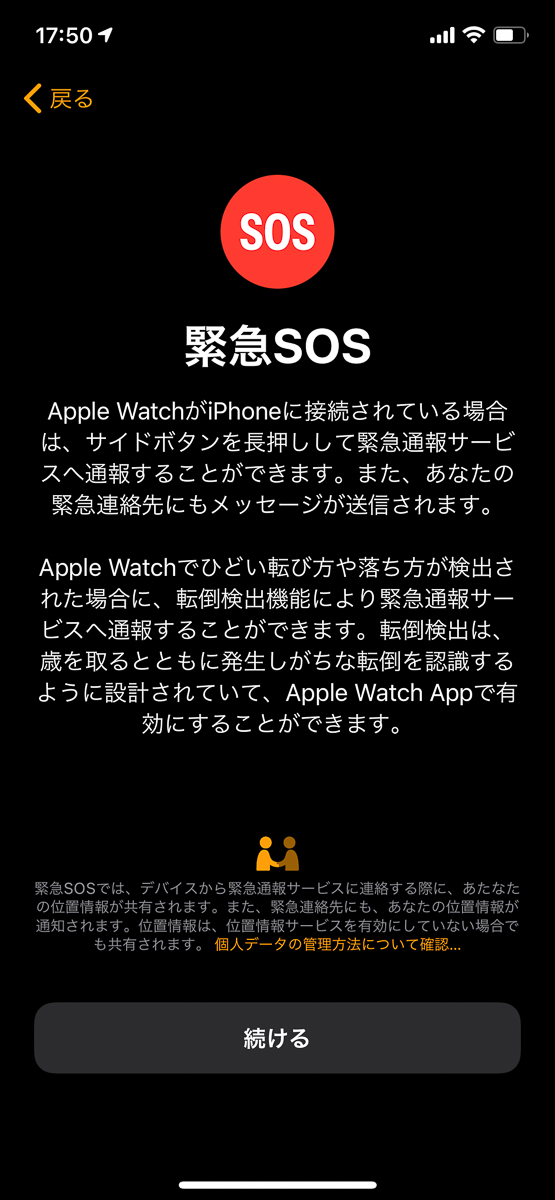
緊急SOSのお知らせです。
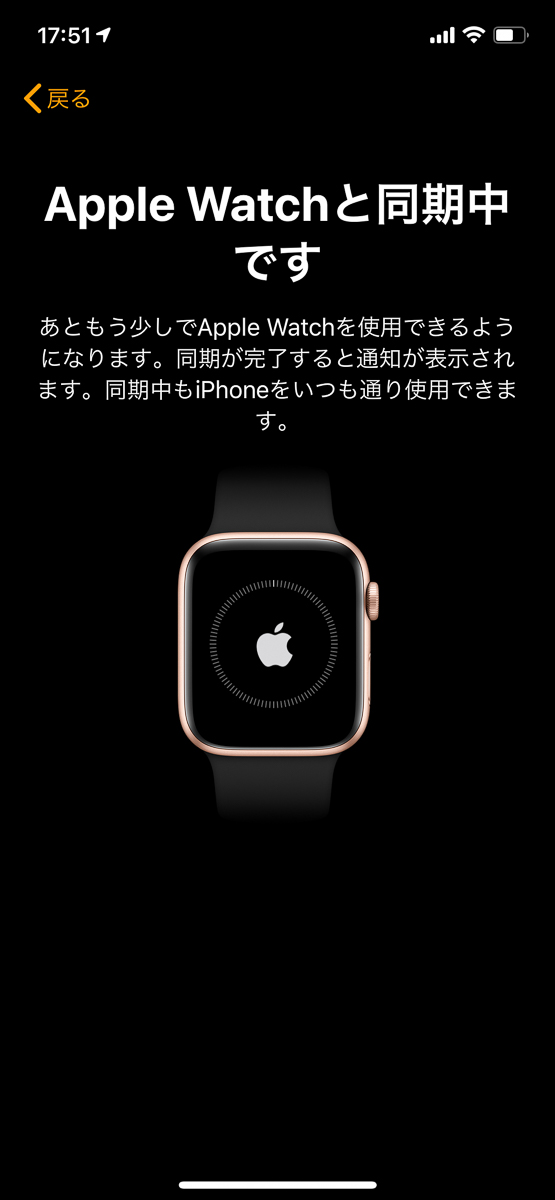
同期がはじまりました。
これが長い!!(笑)

待っている間にApple Watchで基本の操作を確認できます。

初めての方には親切設計ですね。
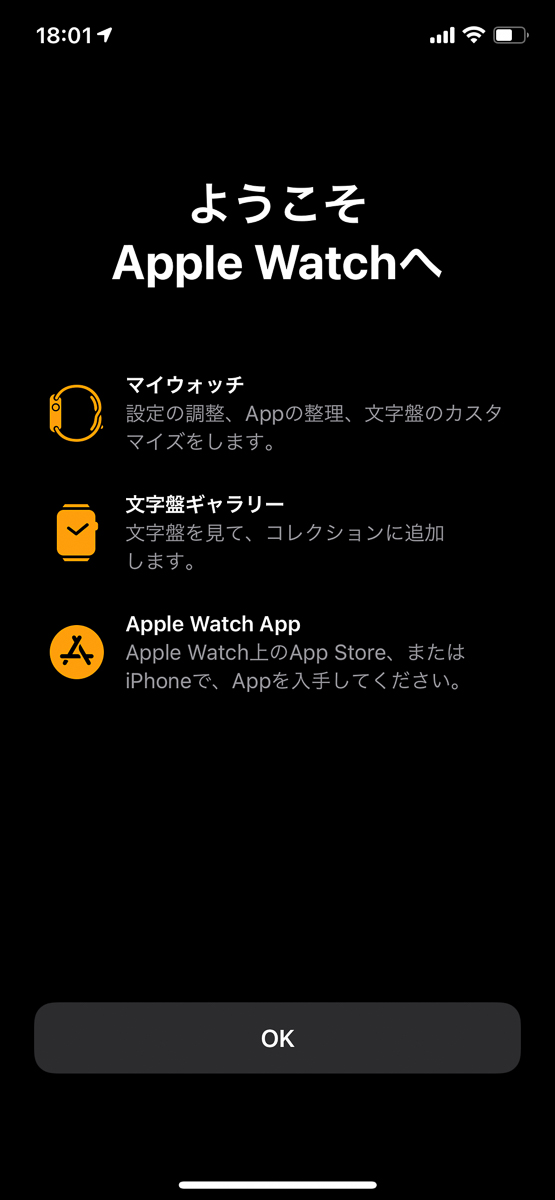
同期がおわりました。OKをタップします。

Digital Crownを押すと

元のApple Watchと同じ画面になりました。
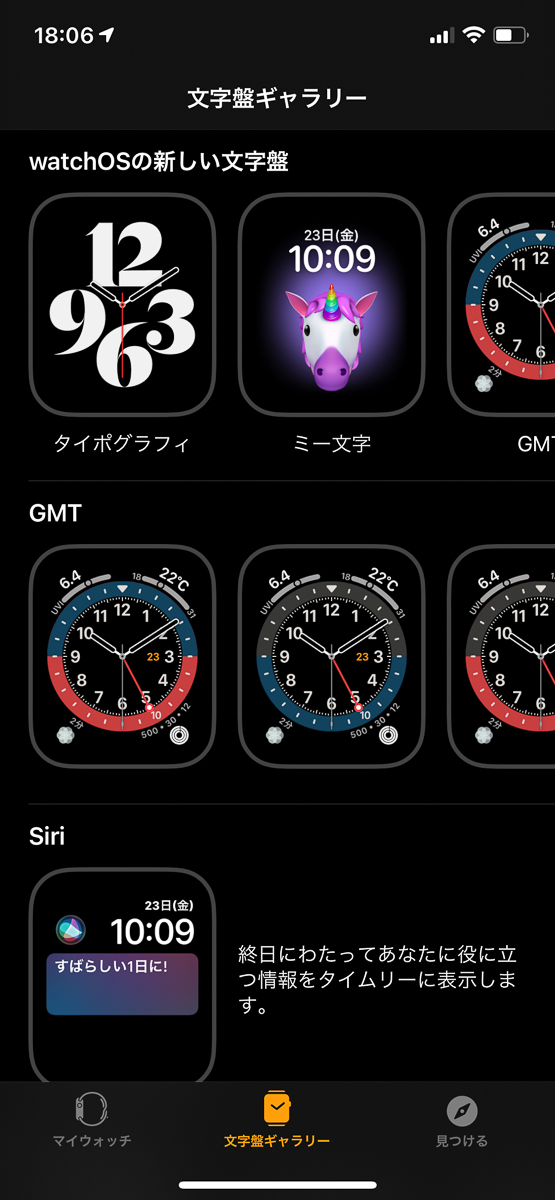
文字盤も増えているのでせっかくなので新しいのに変えます。
次に機種変更前に削除したSuicaを追加します。
WatchアプリのWalletから追加します。
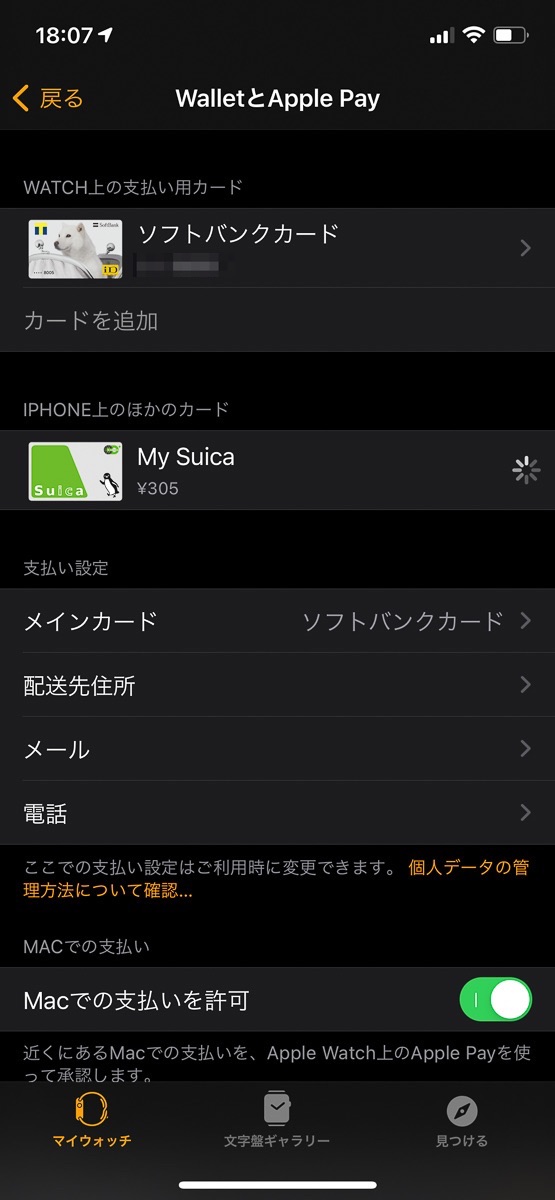
Suicaが表示されているので追加をタップ。
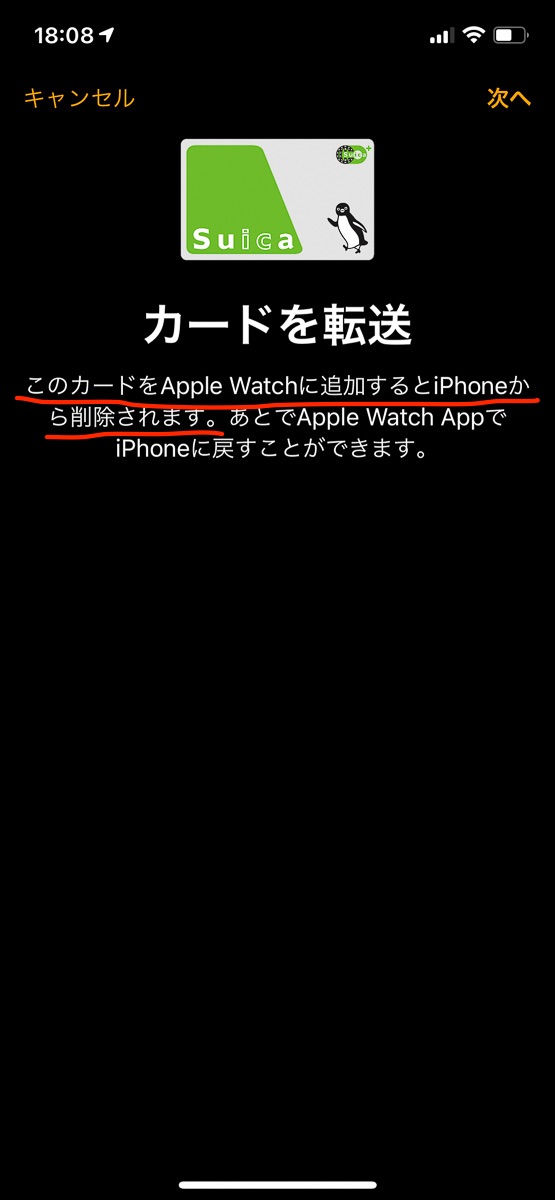
Watchに追加するとiPhoneから削除されますって。
うそーんと思いながら追加。
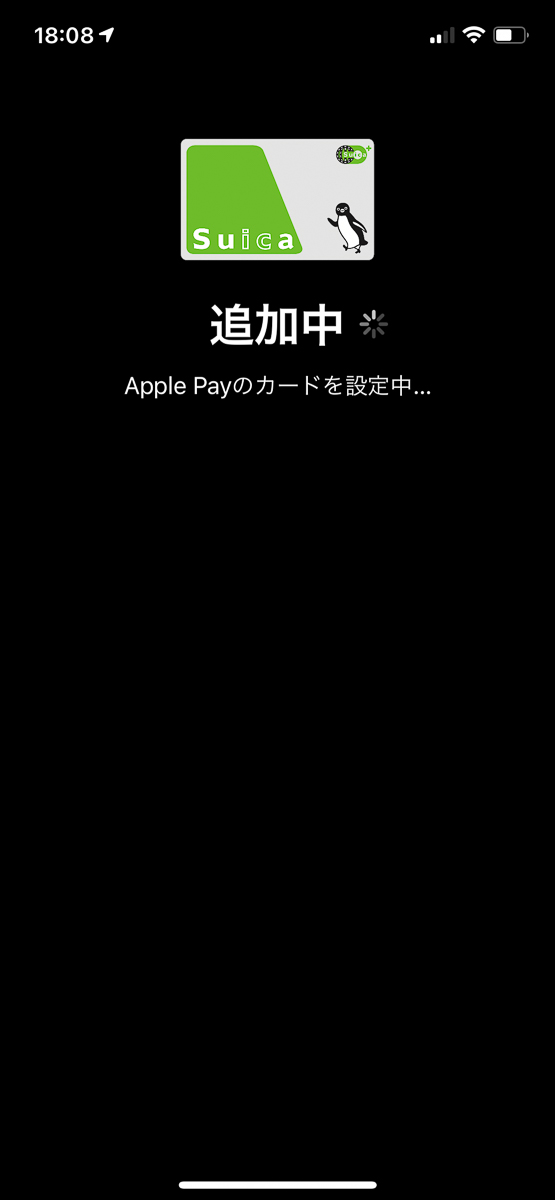
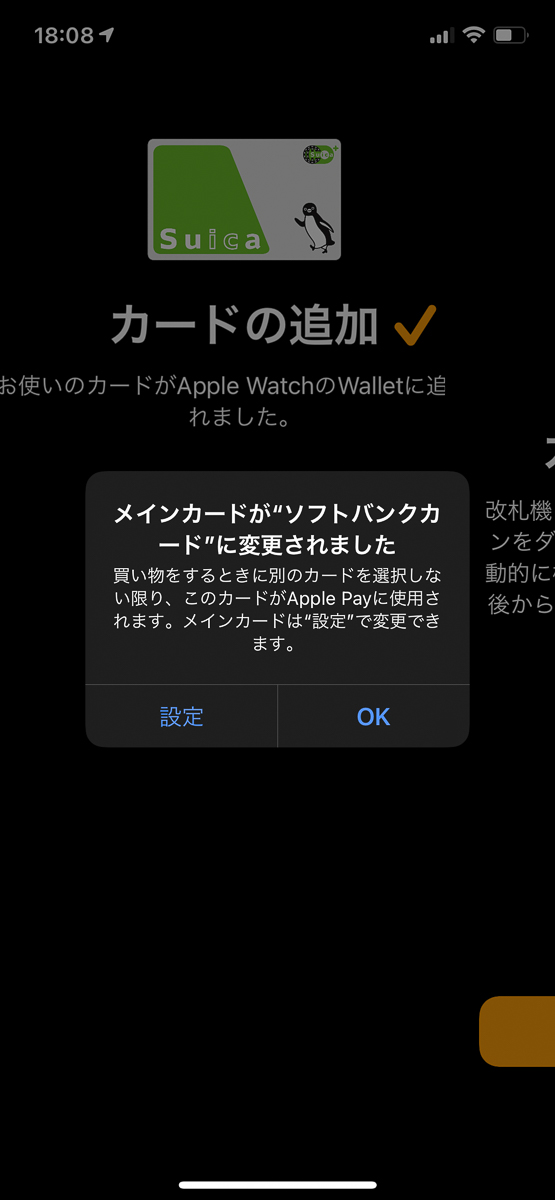
OK
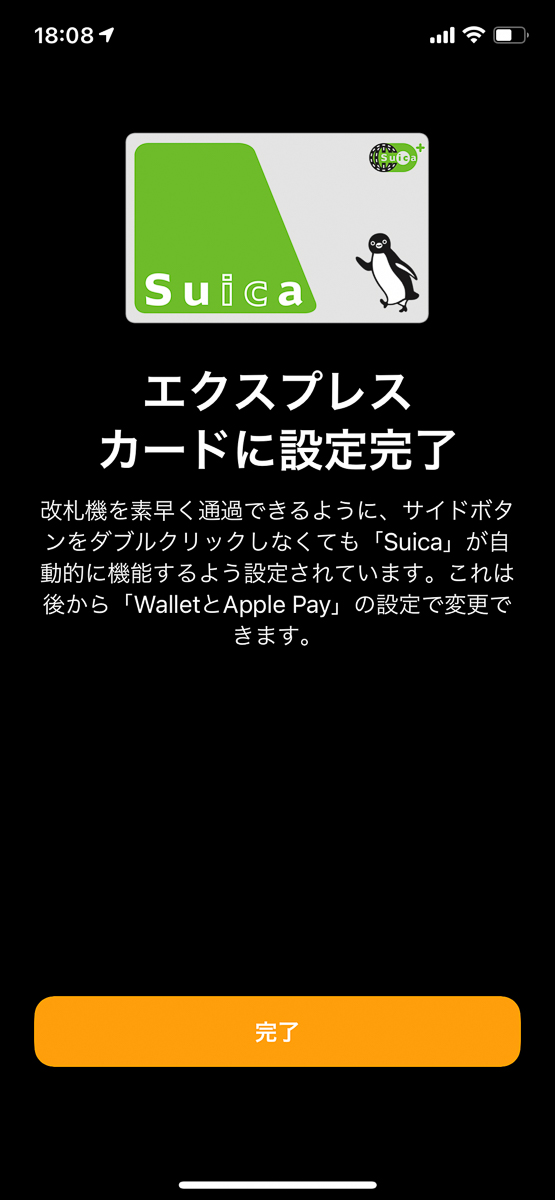
Suicaをエクスプレスカードに設定完了!!
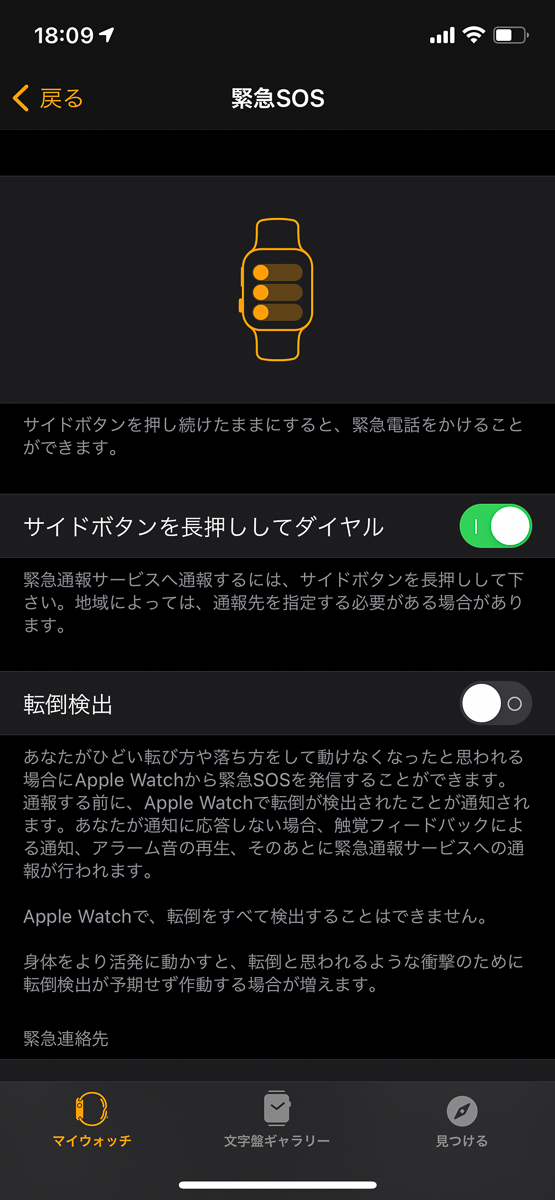
新しい転倒検出のオンにしてみます。
ぶっ転んで息子さんに通知いったらごめんね(笑)
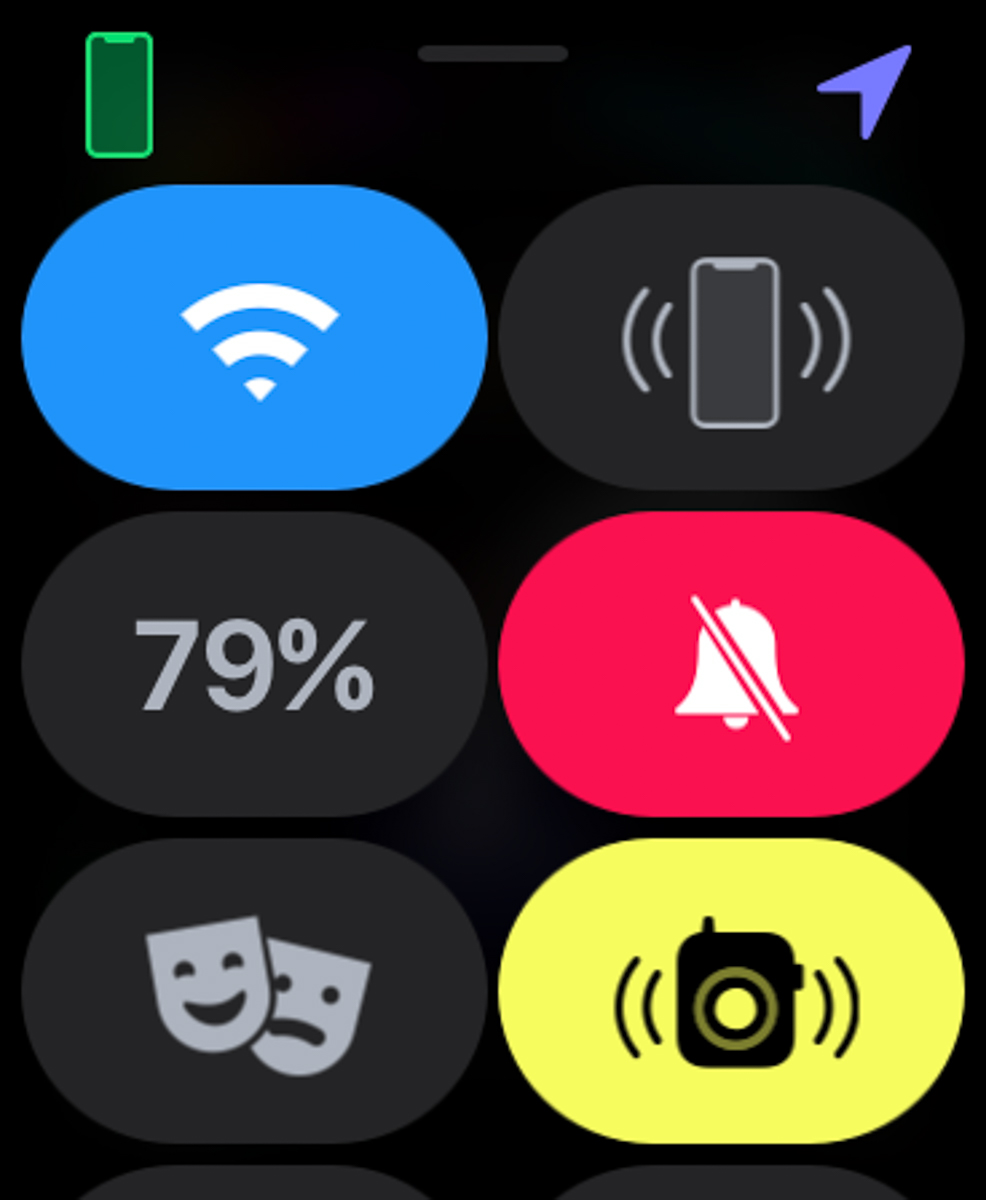
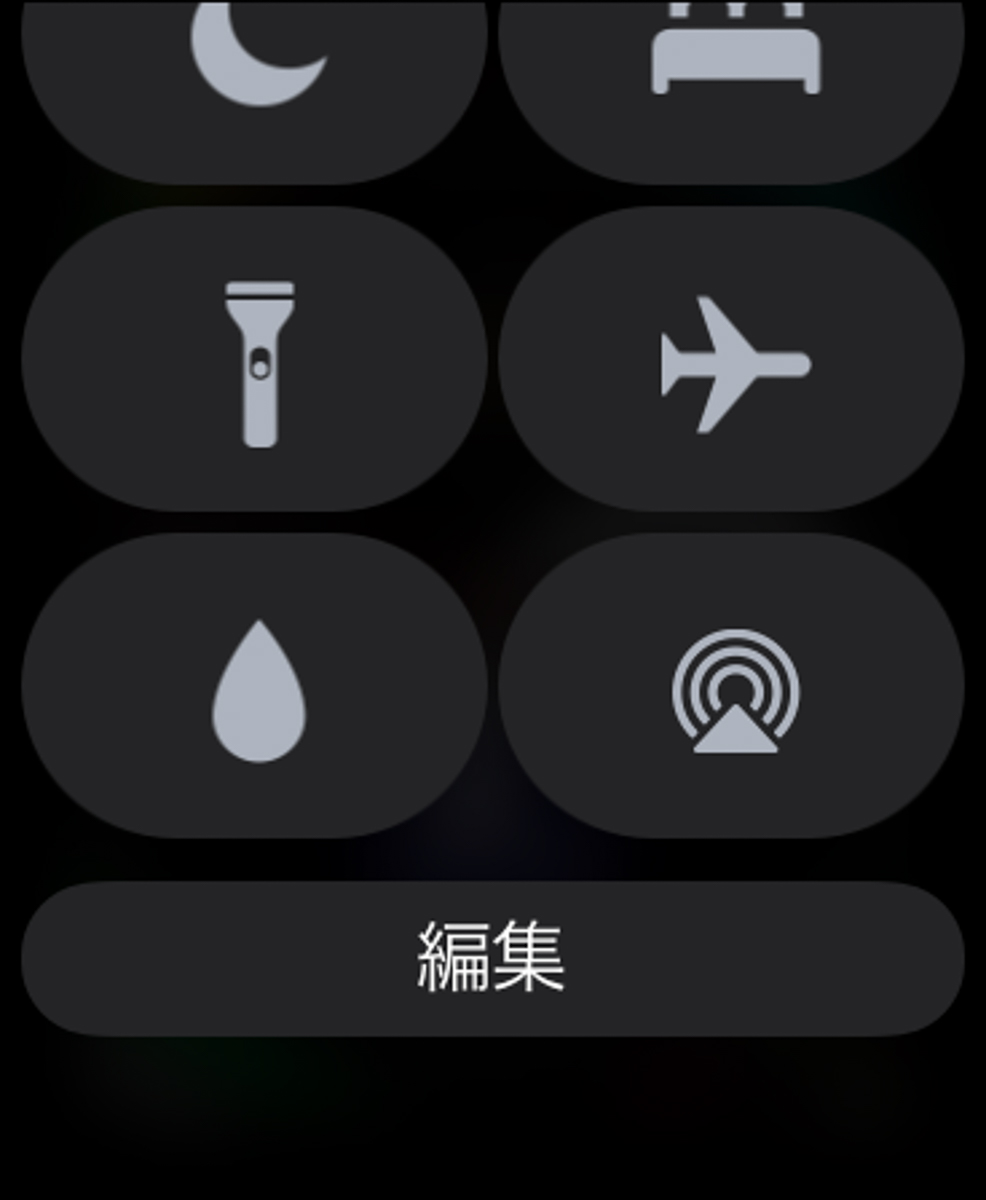
おー!!増えてる!!(笑)
今までどんだけ機能少なかったんでしょうね(笑)
基本通知マシーンの様に使っていたのでなんの不便も感じていなかったのですが、いろいろいじりたくなてきました(笑)
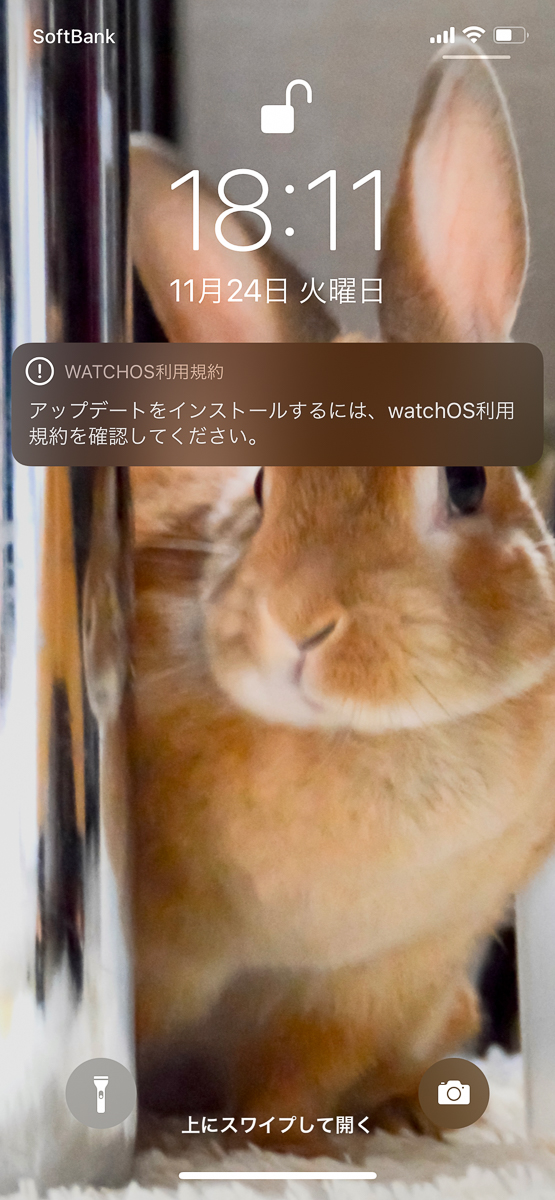
早速アップデートがきているのですぐにアップデート♬
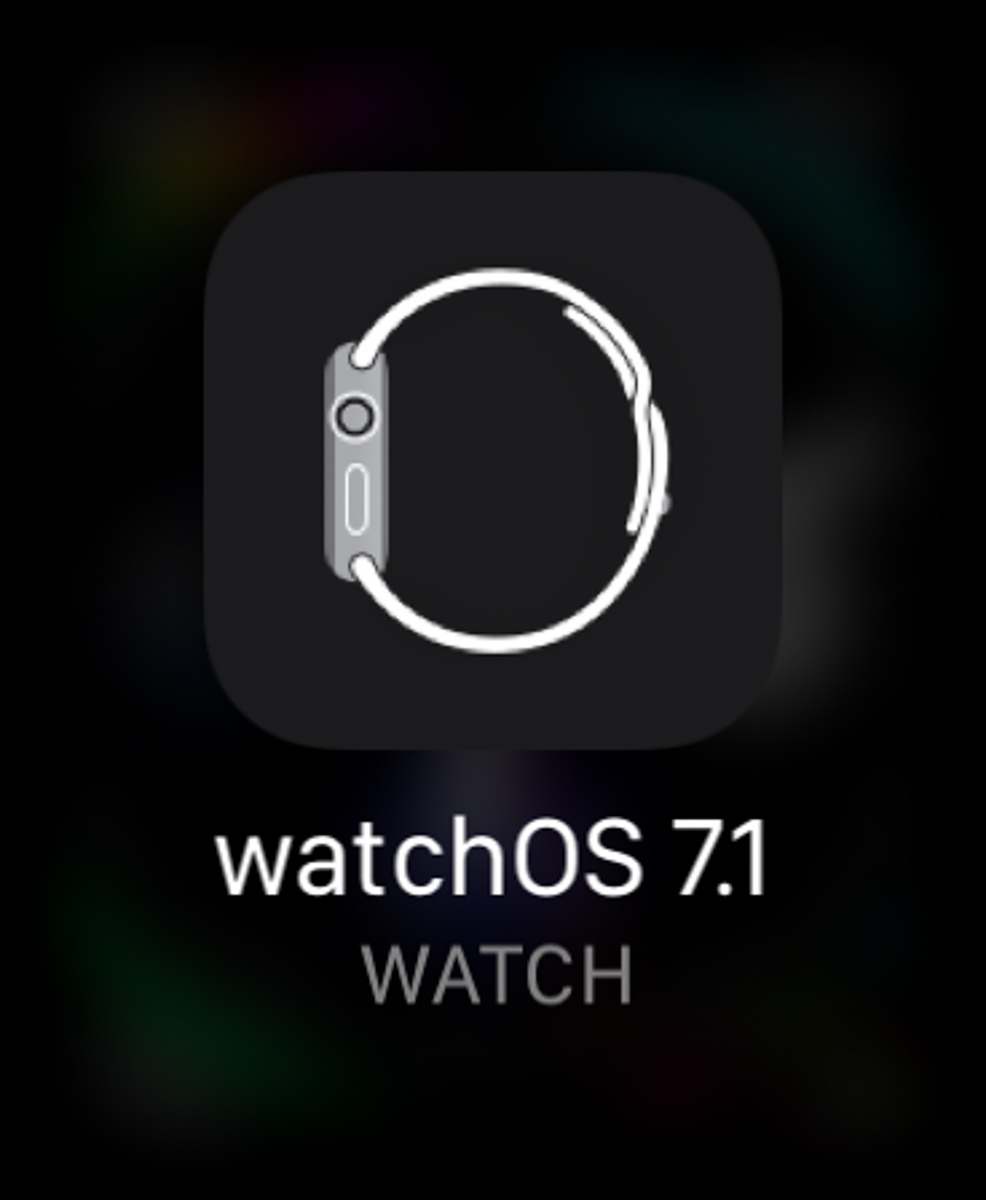
これで完了です♬
ガジェットオタクのわたしが使っているアプリやら、設定やら記事にしたいのですが、なにせめんどくさい!!(笑)
スクショ撮って、モザイクして、印つけて、とか普通の記事かく倍の手間がかかるんですよ(汗)
動画にしろ!!って言われるんですがね。
気が向いたらやってみます!!



コメント